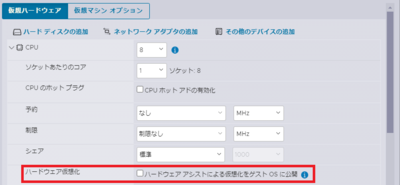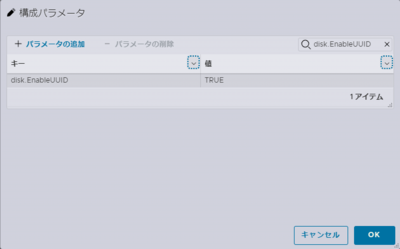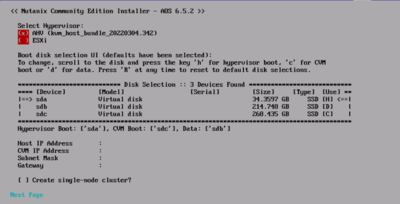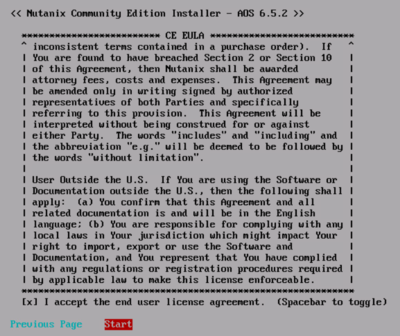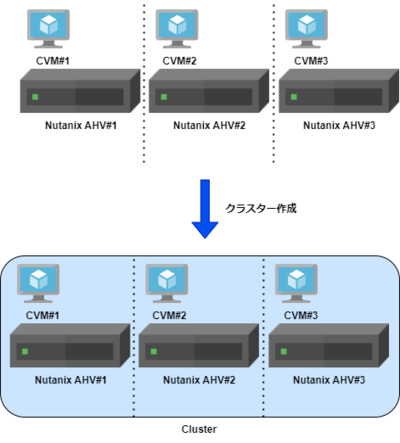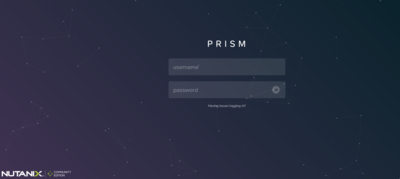初めに
インフラ技術部のIです。
「Nutanix AHVとは」において、Nutanix AHVの概要をご紹介しましたが、では実際の構築はどのように行うのか?
今回はNutanix社が検証用として提供しているコミュニティエディション(CE版)を使用して、Nutanix AHVの構築を行います。
■Nutanix 関連記事
・Broadcom社によるVMware社の買収にどう対応するか‼
・Nutanix AHVとは
・Nutanix AHVの機能について
・Nutanix AHVの機能(ストレージ関連)について
・Nutanix AHVへの移行について
環境
構成図
今回はVMwareのESXi上にNutanixのAHVを構築する"Nested"構成となります。
また、3台のAHVを使用して1つのクラスターを構成します。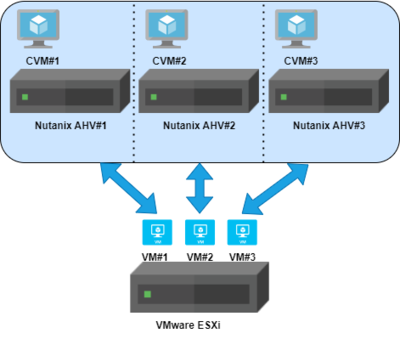
製品バージョン
| 製品 | バージョン |
| Nutanix CE | 2.0 |
| AHV hypervisor | el7.nutanix.20220304.342 |
| AOS | 6.5.2 |
要件
Nutanix CE版におけるAHVのシステム要件を以下の表に記載いたします。
| 項目 | 設定値 | 補足 |
| CPU | 4core | 2coreはCVMで使用 |
| Memory | 32GB | 20GBはCVMで使用するため、64GB以上推奨 |
| Disk(boot) | 32GB | - |
| Disk(CVM) | 200GB | - |
| Disk(Data) | 200GB | - |
Nutanix AHV構築時に必要となるネットワーク情報を以下に記載いたします。
| 内容 | 補足 |
| AHV IP Address/Subnet | 1台ずつ合計3台分のIPアドレスが必要となります。 |
| CVM IP Address/Subnet | 1台ずつ合計3台分のIPアドレスが必要となります。 |
| Gateway | - |
| DNS Server | クラスターで名前解決を行うDNSサーバーを設定します。 |
| Cluster VIP | クラスターVIPの設定は必須ではありませんが推奨されております。 |
構築
構築の流れを以下に記載いたします。
1.Nutanix CEダウンロード
初めにNutanix CEのダウンロードから行います。
※ダウンロードにはNutanixアカウントが必要となります。
Nutanix Community Edition | ハイパーコンバージェンスを体験
今回はNested構成となるため、isoファイルをESXiのデータストアへアップロードしておきます。
対象ファイル:phoenix-ce2.0-fraser-6.5.2-stable-fnd-5.3.4-x86_64.iso
2.仮想マシン作成
Nutanix AHVをインストールするための仮想マシンを作成します。
ESXi上でNested構成とする場合、以下の2点に注意する必要があります。
・CPU設定
仮想マシンのCPUにおける以下の設定を有効化します。
※物理サーバーへインストールする場合は"仮想化支援機能(Virtualizatioin Technology)"有効化が必要となります。
| 項目 | 設定値 |
| ハードウェア アシストによる仮想化をゲスト OS に公開 | 有効化 |
・仮想マシンオプション
仮想マシンオプションにおいて、以下のオプションを追加します。
※ディスクのUUID情報が必要となり、ESXiのデフォルト設定ではゲストOSには見せないためです。
| 項目 | 設定値 |
| disk.EnableUUID | true |
3.Nutanix AHVインストール
仮想マシンへ電源を投入してインストールを開始します。
電源投入後暫くすると、設定画面が表示されるので以下の内容を設定します。
| 項目 | 説明 |
| Hypervisor設定 | 利用用途によってAHVまたはESXiを選択 |
| ディスク設定 | Boot,CVM,Data用のディスクを選択 |
| ネットワーク設定 | AHV,CVMのネットワーク設定 |
| Nutanix AHV構成設定 | シングル構成の場合指定 |
CE EULAに同意します。
※CE EULAの記載を最後までスクロールしないとエラーとなります。
インストール完了後、メディアを取り外して[y]を押下します。
以上でNutanix AHVのインストールは完了です。
4.クラスター作成
今回は3ノード1クラスター構成とするため、任意のCVMへSSH接続後クラスターの作成を行います。
1.DNSサーバ削除
※デフォルト"8.8.8.8","8.8.4.4."が設定されています。
$ ncli cluster remove-from-name-servers servers="8.8.8.8"
$ ncli cluster remove-from-name-servers servers="8.8.4.4"
2.DNSサーバ設定
$ ncli cluster add-to-name-servers servers="DNS Server IP Address"
3.クラスター作成
$ cluster -s <CVM#1-IP>,<CVM#2-IP>,<CVM#3-IP> create4.クラスターステータス確認
$ cluster status5.クラスターVIP設定
$ ncli cluster set-external-ip-address external-ip-address="<VIP>"
5.Prismログイン
Webブラウザを起動後、クラスターVIPを入力してPrism Elementへ接続します。
※chromeの場合はアドレス入力後[this is unsafe]を入力してください。Firefoxは不要です。
初回ログイン時は以下を実施します。
・ユーザー"admin"のPW再設定
・Nutanixアカウントでのログイン
※Nutanix CE版はインターネット接続が必要で且つNutanixアカウントでのログインが必要となります。
以上でNutanix AHV構築が完了となります。
今回は3ノードクラスター構成だったためコマンドでクラスターの作成を行いましたが、1ノードで問題ない場合は不要となります。
最後に
Nutanix AHVインストールからPrism Elementログインまでの構築はかなり簡単で、
普段サーバーなどにOSインストールなどに慣れている方であれば1時間もかからずに構築できてしまいます。
同じ仮想基盤製品となるVMware ESXiと比較しても同等の容易さとなります。
本記事で詳しい説明は省略いたしますが、Nutanix AHVではCVMについても注意が必要となります。
Nutanixを使用してAHVまたはESXiを導入する場合、一般的な3Tier構成では不要のCVMが必要となるため、
その分のCPUやメモリ、ディスクのリソースが必要となります。
特に、CPU"2core",メモリ"20GB"使用しているためクラスター全体で使用可能なリソースについてはCVM分少なくなります。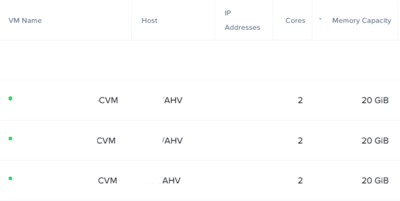
次回はPrismへログインしてNutanix AHV上へ仮想マシンの作成を行いますので、是非ご覧ください。