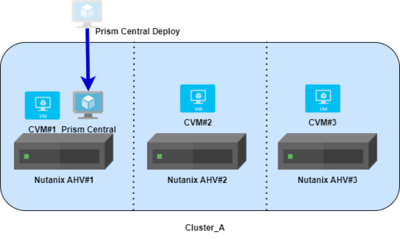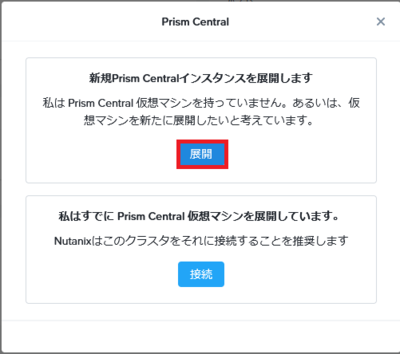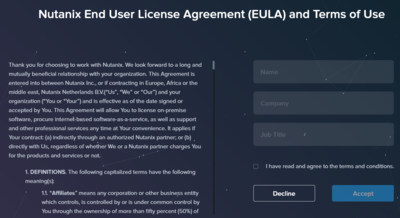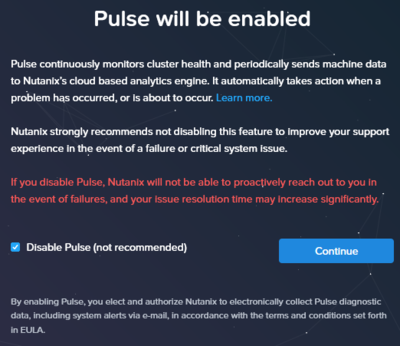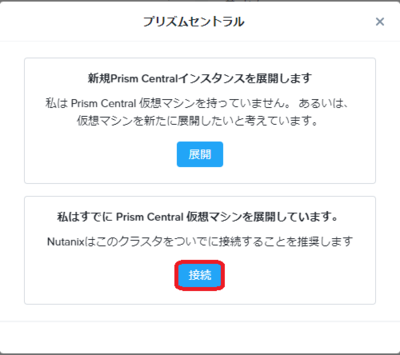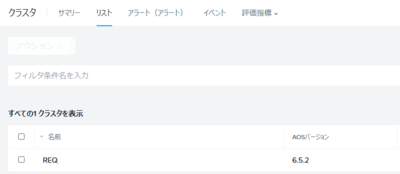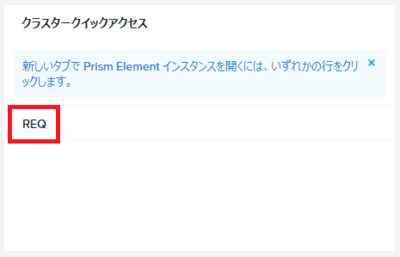初めに
インフラ技術部のIです。
今回はNutanix AHV上へPrism Centralの構築を行います。
Prism Centralって何だっけ?と思われた方は、「【Nutanix AHV】Prism Elementとは?Prism Centralとは?」において
Prism ElementとPrism Centralの簡単な解説をしておりますので是非ご覧ください!
今まで掲載したNutanixに関する技術ブログを以下にまとめていますので、是非ご覧ください!
■Nutanix 関連記事
・Broadcom社によるVMware社の買収にどう対応するか‼
・Nutanix AHVとは
・Nutanix AHVの機能について
・Nutanix AHVの機能(ストレージ関連)について
・Nutanix AHVへの移行について
・【Nutanix AHV】Nutanix AHV構築してみた!
・【Nutanix AHV】Prism Elementとは?Prism Centralとは?
環境
構成
Prism Centralの構成は1台構成または3台構成から選択することが可能で、
3台構成することでPrism Centralの冗長化を行うことができます。
今回の検証では3台構成のクラスターに対して1台のPrism Centralをデプロイします。
バージョン
| 製品 | バージョン |
| Nutanix CE | 2.0 |
| AHV hypervisor | el7.nutanix.20220304.342 |
| AOS | 6.5.2 |
| Prism Central | pc.2022.6.0.10 |
構築
Prism Central構築の流れとしては以下となります。
1.Prism Central デプロイ
Prism Centralデプロイ方式
Prism Centralのデプロイ方式は2種類あります。
- 1クリック方式
Prism Elementからデプロイを行う方式となります。
インターネットアクセス可能な環境の場合はデプロイ時にPrism Central VMをダウンロードおよびデプロイを行います。
インターネットアクセス不可能な環境でもPrism Centralバイナリを事前にクラスターへ登録することでデプロイが可能です。
今回は1クリック方式でデプロイを行います。
- 手動方式
デプロイ先のクラスターがHyper-VなどAHVとは異なるハイパーバイザーが混在する環境など、
「1クリック方式」が利用できない場合に使用します。NutanixサポートポータルよりダウンロードしたVMファイルを展開、
または仮想マシン作成時にVMファイルを割り当てていく方式です。
デプロイ手順
Prism Elementへログイン後、[ホーム]→[Prism Central]項目→[Register or create new]を押下します。
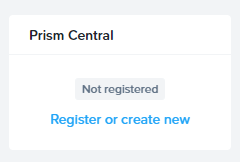
[展開]を押下します。
| 項番 | 設定内容 |
| 1 | バージョン |
| 2 | 構成(1台or3台) |
| 3 | Prism Centralサイズ(CPU/Memory) |
| 4 | 仮想ネットワーク |
| 5 | ネットワーク(Gateway/DNS/IP/Subnet) |
| 6 | ストレージコンテナ |
| 7 | ホスト名 |
| 8 | 仮想マシン名 |
Prism Centralのバージョンは以下により決まります。
インターネットへ接続できる環境であれば①、そうでなければ②となります。
①インターネットからデプロイ時に最新バージョンをダウンロード
②任意のバージョンをローカルからアップロード
2.Nutanix Central ログイン+初期設定
Prism Centralデプロイ完了後、Webブラウザを起動して設定したIPアドレスを入力します。
Prism Central接続後、以下の内容を設定します。
| 項番 | 設定内容 |
| 1 | ユーザー"adimn"の新パスワード |
| 2 | ライセンス同意 |
| 3 | Pulse有効化/無効化 |
3.Prism Central登録
Prism Centralのデプロイからログイン時の初期設定のみではNutanixクラスターとの紐づけが出来ていないため、
Prism CentralへNutanixクラスターの登録を行います。
Prism Centralへのクラスター登録はPrism Elementへログイン後、[ホーム]→[Prism Central]項目→[Register or create new]から行います。
今回は登録なので、[接続]を選択します。
登録ではPrism Centralの以下の項目を設定します。
※設定する内容は全てPrism Centralの値となります。
| 項番 | 設定内容 |
| 1 | IPアドレス |
| 2 | ポート |
| 3 | ユーザー名 |
| 4 | パスワード |
登録完了後、Prism Centralへ接続して[ハードウェア]→[クラスタ]へ画面を遷移させます。
一覧に登録したクラスターが表示されていればPrism Centralとクラスターが問題なく連携されています。
以上でPrism CentralとNutanix クラスターの連携が完了です。
Prism CentralとNutanixクラスターの連携が完了するとPrism Centralから
クラスターのPrism Elementへ接続することが可能となります。
接続はPrism Centralの[ダッシュボード]→[クラスタークイックアクセス]から可能です。
まとめ
・構築はPrism Elementから行うことが可能
・構築はインターネットへの接続有無に関わらず可能
・Prism Centralにより複数クラスターのユーザーからの接続先を1本化することが可能
最後に
今回は複数のクラスター管理を行うPrism Centralの構築を行いました。
Prism Centralを導入することで、Prism Centralから複数のクラスタを管理できるようになります。
また、OVAや仮想マシンテンプレートなどPrism Centralのみの機能が使用可能となります。
※2022年以降、NCIやNCMといったライセンス(Portfolio 2.0)を使う場合、
ライセンスをアクティベーションするためにPrismCentralが必須となりました。
一方でPrism Centralを導入するにあたり必要となるリソースが最低でも6CPU、Memory26GB、Disk500GBとなるため
クラスターで使用するリソースについて注意が必要です。
次回のNutanixについての技術ブログはNutanix AHVへの仮想マシン移行ツールとなる
「Nutanix Move」のデプロイを投稿予定です!是非ご覧ください!
RELATED SERVICES関連サービス
RELATED ARTICLE関連記事
2024.06.12
【Nutanix AHV】Prism Elementとは?Prism Centralとは?
- Nutanix
- インフラ
- 仮想基盤
2024.06.05
【Nutanix AHV】Nutanix AHV構築してみた!
- Nutanix
- インフラ
- 仮想基盤
2024.05.22
Nutanix AHVへの移行について
- Nutanix
- インフラ
- 仮想基盤
2024.05.14
Nutanix AHVの機能(ストレージ関連)について
- Nutanix
- インフラ
- 仮想基盤
2024.05.10
Nutanix AHVの機能について
- Nutanix
- Oracle DB
- インフラ
- コンテナ技術
- 仮想基盤
2024.04.10
Nutanix AHVとは
- Nutanix
- インフラ
- 仮想基盤
2024.03.14
Broadcom社によるVMware社の買収にどう対応するか‼
- Nutanix
- Oracle Linux KVM
- インフラ
- 仮想基盤