初めに
インフラ技術部のIです。
今回も引き続き、Oracle Linux KVM/OLVMについての投稿となります。
インフラ技術部のOとWがOLVM×NFSについての記事も投稿していますので是非ご覧ください!
NFSを使用したOLVMデプロイ検証記
〇I投稿記事
第1回:Oracle Linux KVMとOLVMについて
第2回:Oracle Linux KVM 要件と構築について
第3回:OLVM構築 - セルフホステッドエンジン方式
第4回:OLVM構築 - スタンドアロン方式
第5回:OLVMとen_US.UTF-8
※まだご覧になられていない場合、ぜひご覧ください!
環境
今回説明するにあたり使用したOSやOLVM(ovirt)のバージョンを以下に示します。
| 製品 | バージョン |
| Oracle Linux(KVM,OLVM共通) | 8.8 |
| Oracle Linux Virtulaization Manager/ovirt | 4.4.10.7-1.0.25.el8 |
| Oracle KVM | 6.1.1 - 8.module+el8.8.0+21161+70fb2747 |
概要
今回はOLVMデプロイ/インストール後の以下についての説明となります。
・データセンター作成
・クラスター作成
・Oracle KVM Host追加
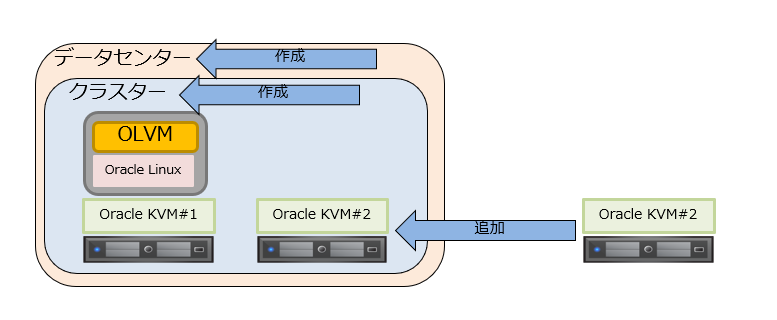
設定手順
データセンター作成
まず初めに、リソースをまとめて管理・運用するための仮想的なグループであるデータセンターを作成します。
1.OLVM(WebUI)へログイン
2.[コンピュート] → [データセンター]を押下
3.[新規作成]を押下
4.以下の項目を設定し、[OK]を押下
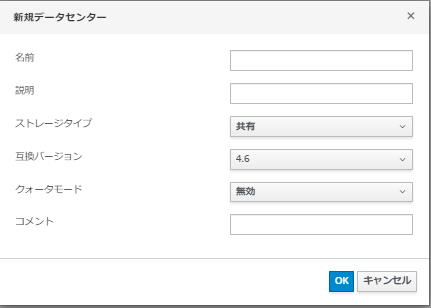
| 設定項目 | 説明 |
| 名前 | データセンター名 |
| 説明 | データセンターに関する説明 |
| ストレージタイプ | データセンター配下で使用するストレージの提供タイプ |
| 互換バージョン | OLVMのバージョンを元に設定 ※OLVM4.4に対応する互換性バージョンは4.6となります。 |
| クォータモード | 仮想マシンリソースの制限設定 |
| コメント | データセンターに関するコメント |
クラスター作成
次に、複数の物理サーバーを1つのまとまりとして扱い、リソースの共有や負荷分散、冗長化を実現するためのグループであるてクラスターを作成します。
1.[コンピュート] → [クラスター]を押下
2.[新規作成]を押下
3.以下の項目を設定し、[OK]を押下
※設定項目は全て列挙せず、公式の作成手順で設定している項目を中心に記載しています。
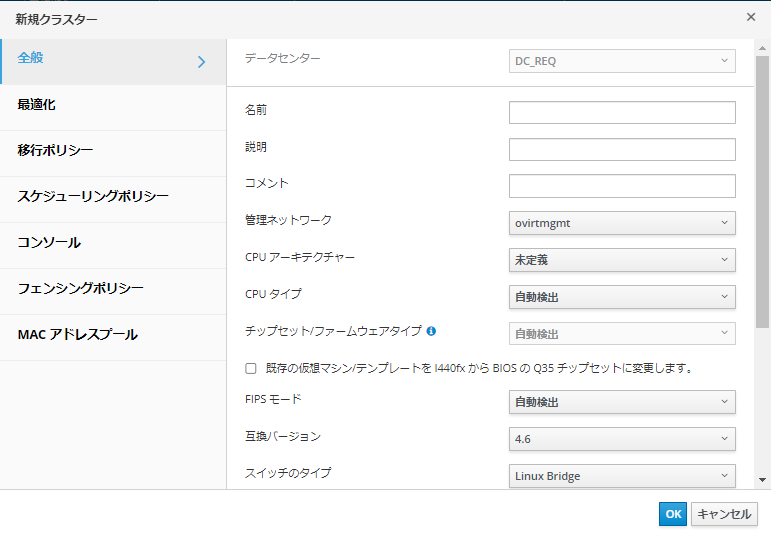
■全般
| 設定項目 | 説明 |
| データセンター | クラスターと紐づけるデータセンター |
| 名前 | クラスター名 |
| 管理ネットワーク | クラスタで使用する管理用のネットワーク ※OLVMにおいて作成済みのネットワークのみ表示されます。デフォルトovirtmgmtとなります。 |
| CPUアーキテクチャー | KVMホストのCPUアーキテクチャー |
| CPUタイプ | KVMホストのCPUプロセッサファミリー |
| 互換バージョン | OLVMのバージョンを元に設定 ※OLVM4.4に対応する互換性バージョンは4.6となります。 |
■最適化
| 設定項目 | 説明 |
| メモリーの最適化 | メモリのオーバーコミットに関しての設定を行います。 オフ(デフォルト)、150%、200%の設定が可能となっています。 |
■移行ポリシー
| 設定項目 | 説明 |
| 移行ポリシー | ホストに問題が発生した場合に、仮想マシンをライブマイグレーションする条件を定義 |
| 耐障害性ポリシー | 仮想マシンが移行される条件を定義 |
Oracle KVMホスト追加
最後に基盤となるOracle KVMホストをクラスタへ追加いたします。
1.[コンピュート] → [ホスト]を押下
2.[新規作成]を押下
3.以下の項目を設定し、[OK]を押下
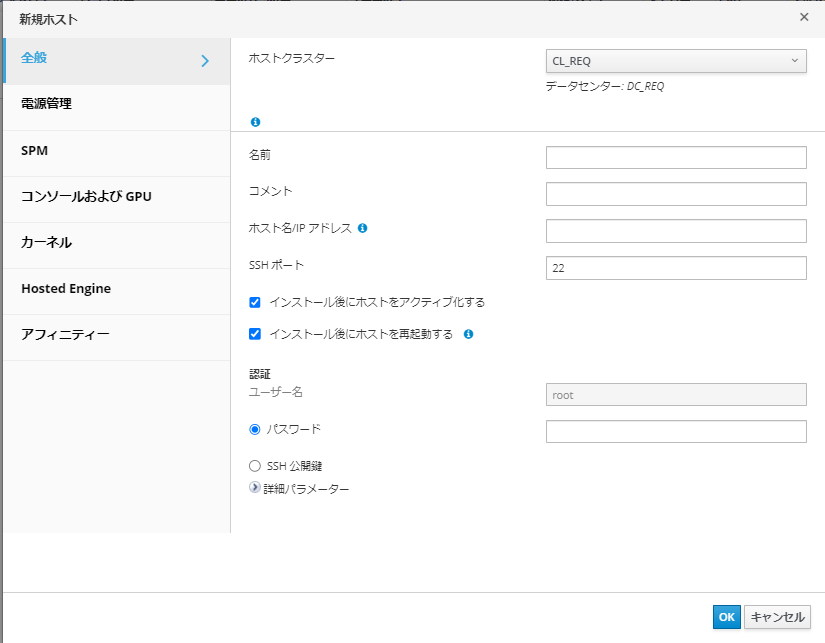
■全般
| 設定項目 | 説明 |
| ホストクラスタ― | KVMホストを所属させるクラスタ |
| 名前 | KVMホストの名前 ※OLVM上での表示名 |
| ホスト名/IPアドレス | 追加するKVMホストのホスト名またはIPアドレス ※OLVMから接続する際に利用する設定項目。 追加後にIPアドレスからホスト名へ、またはその逆へ設定変更することは不可となるので注意 |
| パスワード | rootユーザーのパスワード |
| SSH公開鍵 | KVMホストの公開鍵を設定 ※"ホストから取得"ボタンを押下することで取得可能 |
■電源管理
今回電源管理の設定は行いませんが、基本的には電源管理設定を行いOLVMからKVMホストの起動を可能とさせることが多いと思います。
| 設定項目 | 説明 |
| 電源管理を有効にする | KVMホストの電源管理をOLVMで行う場合有効化する |
| フェンスエージェントの追加 | 物理サーバのIPMI情報を設定 |
■Hosted Engine
| 設定項目 | 説明 |
| Hosted Engineのデプロイメントアクションの選択 | KVMホスト上でHosted Engine(OLVM)を稼働させるための設定 |
スタンドアロン方式を採用している場合、KVMホスト上でOLVMを稼働させないため"なし"を設定して基本的に問題ございません。
ただし、セルフホステッドエンジン方式を採用している場合、"デプロイ"に設定した上でKVMホスト追加を行わないと
OLVMを追加するKVMホスト上で稼働させることが出来なくなるので注意が必要です。
例えば、以下のKVM#1,KVM#2の構成でKVM#2を追加する際にデプロイでKVMホストを追加した場合、KVM#1で停止を伴うメンテナンス作業や障害発生した際にKVM#2へHAにより移動が可能となり、OLVMへのログインは可能となります。
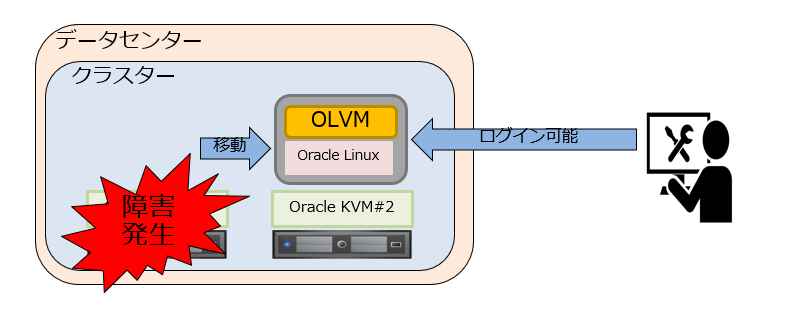
しかし、上記設定を行わなかった場合、KVM#1に対して停止を伴うメンテナンス作業や障害が発生するとHosted Engine(OLVM)はKVM#2へ逃げることが出来ず、OLVMへのログインが出来なくなります。
つまり、仮想マシンやKVMホストの操作をKVM#1が復旧するまで出来なくなるということになります。
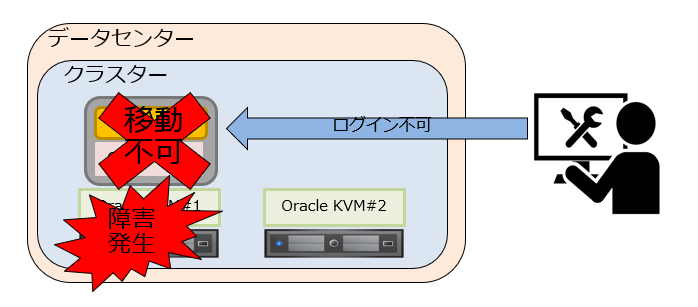
そのため、セルフホステッドエンジン方式でKVM複数台構成で且つ冗長化構成を検討されている場合は"デプロイ"を選択することが推奨されます。
最後に、KVM追加に関しての進行状況は画面右上のタスクを押下して頂く事で確認可能となります。
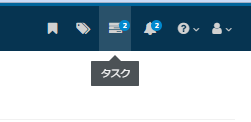
追加ホストの確認
1.追加確認
追加したホストは[コンピュート] →[ホスト]を押下すると一覧が表示されるので確認可能となります。
2.ホストのステータス確認
[ステータス]項目が"Up"=利用可能となります。
3.OLVM稼働ホストの確認
[名前]項目の左側にある王冠マークの確認を行います。
金色の王冠はOLVMが稼働していることを表しています。
銀色の王冠はOLVMを稼働させることが出来るKVMホストであることを表しています。
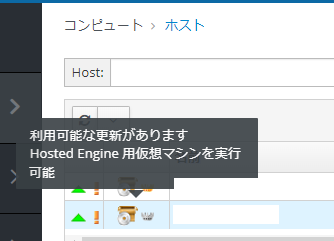
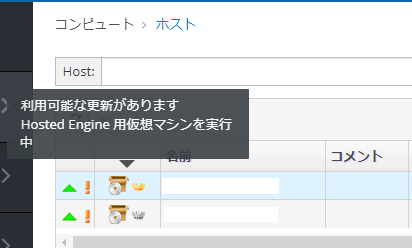
以上で、データセンターの作成~KVMホストの確認までの手順となります。
最後に
弊社では日頃よりOracle KVMやOLVMの検証を自社環境で行っており、その経験を活かしてお客様へのOracle KVM、OLVMの導入を対応させて頂いております。
なにかお困りごとがあれば、ぜひお気軽にご相談ください!


