初めに
インフラ技術部のIです。
今回も引き続き、Oracle Linux KVM/OLVMについての投稿となります。
第1回:Oracle Linux KVMとOLVMについて
第2回:Oracle Linux KVM 要件と構築について
第3回:OLVM構築 - セルフホステッドエンジン方式
第4回:OLVM構築 - スタンドアロン方式
第5回:OLVMとen_US.UTF-8
O&W :NFSを使用したOLVMデプロイ検証記
第6回:OLVM - Oracle Linux KVM追加・設定
※まだご覧になられていない場合、ぜひご覧ください!
環境
今回説明するにあたり使用したOSやOLVM(ovirt)のバージョンを以下に示します。
| 製品 | バージョン |
| Oracle Linux(KVM,OLVM共通) | 8.8 |
| Oracle Linux Virtulaization Manager/ovirt | 4.4.10.7-1.0.25.el8 |
| Oracle KVM | 6.1.1 - 8.module+el8.8.0+21161+70fb2747 |
概要
今回はOLVMを使用して、仮想基盤となるOracle KVM上へ仮想マシンを作成します。
仮想マシンを作成して動作させるために必要となるストレージドメインや仮想マシン用ネットワークの作成も簡単にですが説明を行います。
・ストレージドメイン作成
・仮想マシン用ネットワーク作成
・仮想マシン作成
図で説明すると以下の通りとなります。
・ストレージドメイン:Datastore02
・仮想マシン用ネットワーク:VM_Network
・仮想マシン:ol88
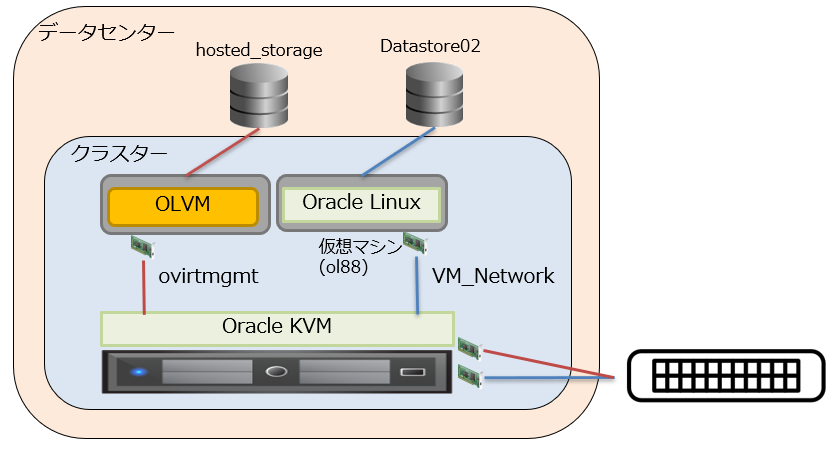
設定手順
ストレージドメインの作成、仮想マシン用ネットワークの作成については細かい説明はせず、ポイントを絞って簡単な説明とさせていただきます。
ストレージドメイン作成
本手順では仮想マシンのディスクやISOファイルなどを格納するストレージドメインの作成を行います。
ストレージドメインの新規作成は[ストレージ]→[ドメイン]画面より、[新規ドメイン]を押下することで作成可能です。
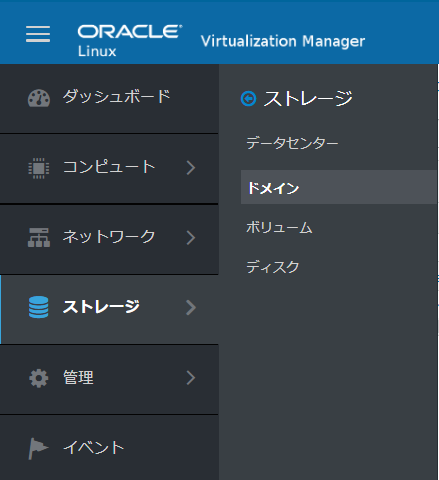
ストレージドメインの作成では対象のデータセンターやストレージドメイン名、ストレージタイプ、
容量の警告閾値などを設定することが可能です。
また、ストレージドメインで使用するためのプロトコルとしては以下を選択することが可能です。
| 項番 | タイプ |
| 1 | NFS |
| 2 | POSIX準拠FS |
| 3 | GlusterFS |
| 4 | iSCSI |
| 5 | ファイバーチャネル |
ストレージドメイン作成後は[ストレージ]→[ディスク]画面で仮想マシンディスクやメディアを操作することが可能となります。
ISOファイルアップロード
今回は仮想マシン用のisoファイルをストレージドメインへアップロードする手順を紹介します。
画面右上の[アップロード]→[開始]を押下します。
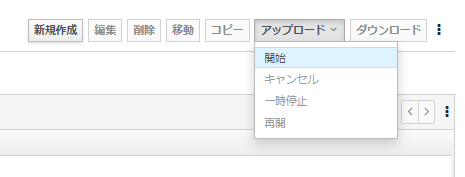
[ファイルを選択]より、対象のisoファイルを選択し、エイリアス、ストレージドメインを設定後[OK]を押下します。
※エイリアスはOLVM上でのisoファイルの名前となります。
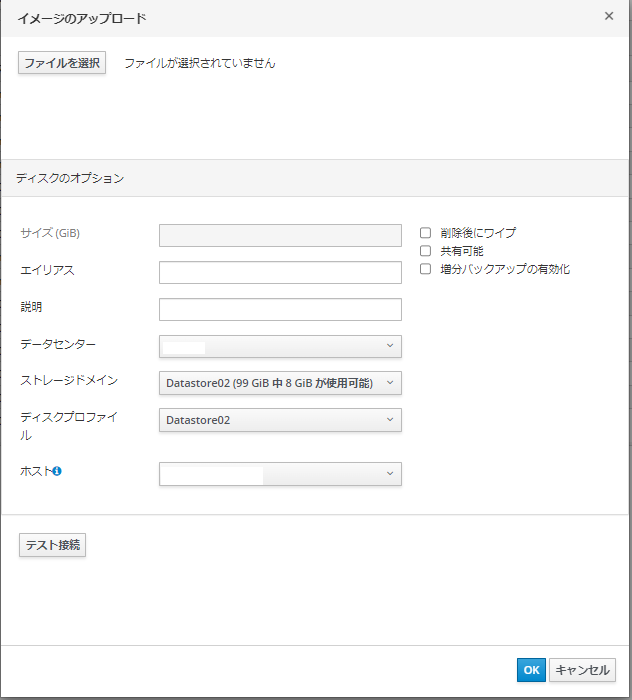
余談とはなりますが、Oracleが提供している仮想基盤にはOracle KVMの他にもXenベースのOracle VMが存在しています。
Oracle VMではisoファイルをリポジトリへアップロードするためにはHTTP,HTTPS,FTPのみ対応しており、
WEBサーバかFTPサーバが必要だったのを考えるとOracle KVMではローカルから直接アップロードできるので
かなり便利になったなと感じます。
※リポジトリはKVMでいうところのストレージドメインとなります。
仮想マシン用ネットワーク作成
本手順では仮想マシン用のネットワークの作成を行います。
ネットワークの新規作成は、[ネットワーク]→[ネットワーク]画面より、[新規作成]を押下することで作成可能です。
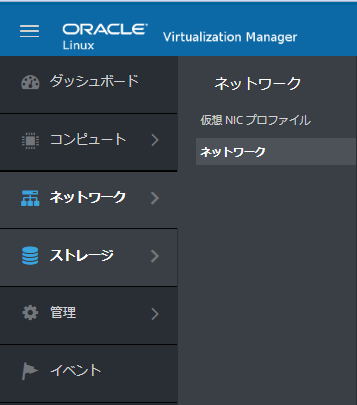
こちらの画面では対象となるデータセンターやネットワーク名、VLAN、MTUの設定などを行うことが可能です。
設定後、[OK]を押下して作成します。
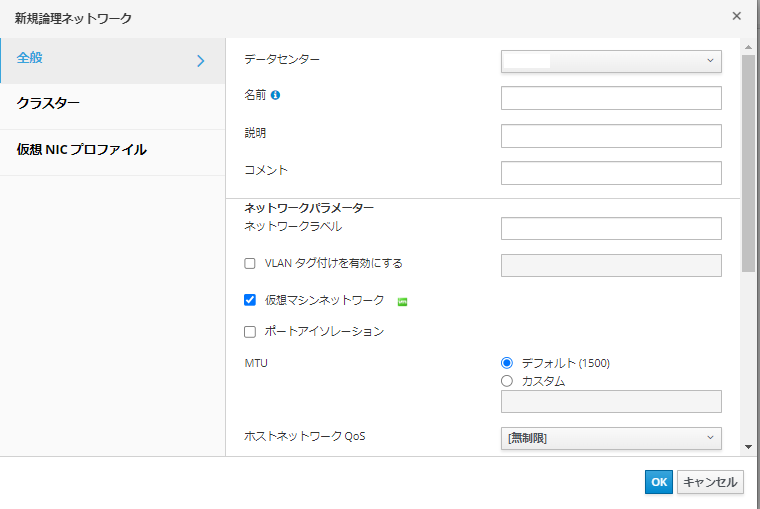
以上で、仮想マシン作成の事前作業のストレージドメインの作成、仮想マシン用ネットワークの作成が完了となります。
仮想マシン作成
本手順ではOracle Linux 8.8用の仮想マシン作成、インストールまでを行います。
仮想マシンの作成は[コンピュート]→[仮想マシン]画面より、[新規作成]を押下することで作成可能です。
画面展開後、左下に[詳細オプションを表示]ボタンがありますので、そちらを押下することで細かい設定をすることが可能となります。
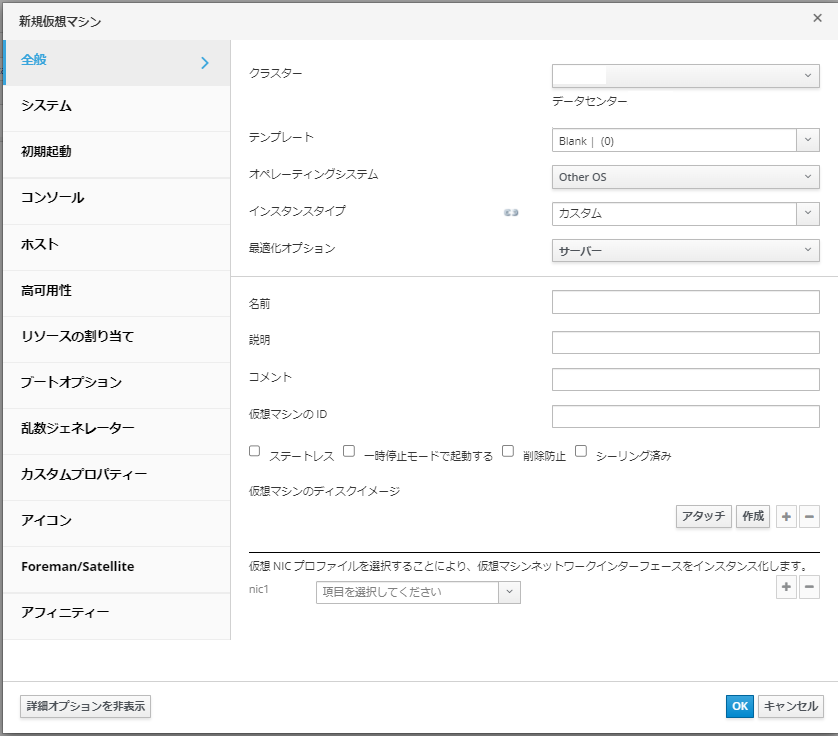
設定項目は多数ありますので、最低限設定が必要な項目を設定していきます。
■全般
| 項番 | 項目 | 内容 |
| 1 | クラスター | 仮想マシンを稼働させる対象のクラスター |
| 2 | オペレーティングシステム | 仮想マシンへインストールするOSの種類 |
| 3 | インスタンスタイプ | カスタム |
| 4 | 最適化オプション | 仮想マシンの用途に応じて選択(デスクトップ、サーバー、ハイパフォーマンス) |
| 5 | 名前 | 仮想マシン名 |
| 6 | 仮想マシンのディスクイメージ | [作成]で新しく作成 |
| 7 | NIC | 仮想マシン用ネットワークを選択 |
■新規仮想ディスク
| 項番 | 項目 | 内容 |
| 1 | サイズ(GiB) | 仮想ディスク容量 |
| 2 | エイリアス | 仮想ディスク名 |
| 3 | インターフェイス | SATA、virtIO、virtIO-SCSIより対応しているタイプを選択 |
| 4 | ストレージドメイン | ディスクを格納するストレージドメイン |
| 5 | 割り当てポリシー | 事前割り当て済み(シックプロビジョニングのこと)かシンプロビジョニングを選択 |
※WindowsOS用の仮想マシンを作成する場合は以下を参照。
新しいMicrosoft Windows仮想マシンの作成
■システム
| 項番 | 項目 | 内容 |
| 1 | メモリーサイズ | 仮想マシンへ割り当てるメモリサイズ |
| 2 | 最大メモリー | 仮想マシンへ割り当てる最大メモリサイズ |
| 3 | 確保する物理メモリ― | 仮想マシンへ確保するメモリサイズ。メモリーサイズと同等の値を設定。 |
| 4 | 仮想CPUの合計数 | 仮想マシンへ割り当てるCPU数 |
■コンソール
| 項番 | 項目 | 内容 |
| 1 | VNCのキーボードレイアウト | キーボードの設定 |
■ホスト
| 項番 | 項目 | 内容 |
| 1 | 実行を開始するホスト | クラスターまたは特定のホストを指定 |
■ブートオプション
| 項番 | 項目 | 内容 |
| 1 | ブートシーケンス | 起動の順序をn番目のデバイスで指定。ディスク、CD/DVD-ROMを選択。 |
| 2 | CD/DVDをアタッチ | isoメディアのアタッチ有効化/無効化 |
仮想マシン起動
仮想マシンの起動は[実行]を押下することで実行されます。
今回はVNC Viewerでコンソールを表示させず、Webコンソールを使用します。
Webコンソールを使用する手順をご紹介します。
[コンソール]→[コンソールオプション]を押下します。
コンソールの呼び出し項目をVNCなしで設定して[OK]を行います。
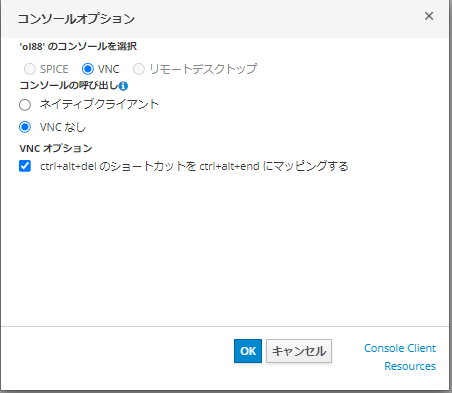
画面遷移後、[コンソール]を押下します。
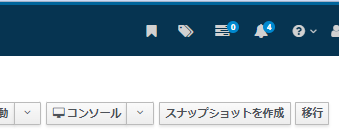
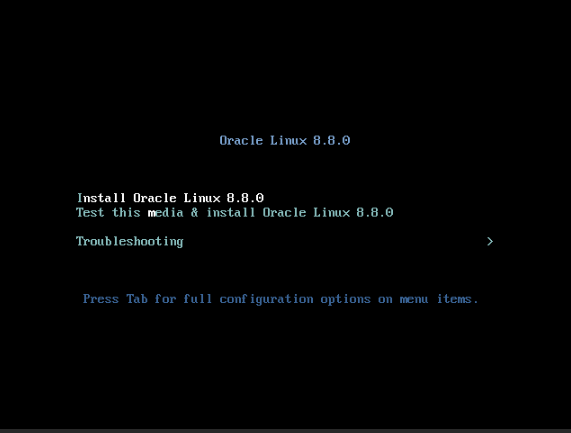
OSインストール後の設定確認
Oracle KVM上へインストールしたOracle Linuxのディスクデバイス、ネットワークインターフェース名は以下となります。
・ディスクデバイス名:/dev/sda
・ネットワークインターフェース名:enp1s0
また、Oracle Linuxのゲストエージェント"qemu-guest-agent"ですが、
最小インストールでOSインストール行った場合もデフォルトでインストールされています。
"qemu-guest-agent-6.2.0-32.module+el8.8.0+21044+01700444.x86_64"
ゲストエージェントがインストールされていることで、OSインストール後に再起動すると
仮想マシン一覧へIPアドレスとFQDNが表示されるようになります。
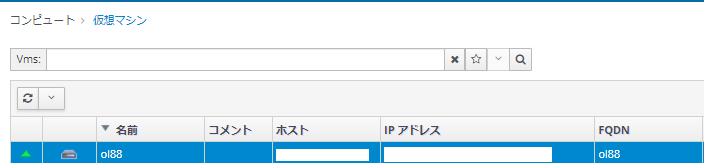
Windows用仮想マシン作成時の注意
今回詳細な手順は記載致しませんが、
Windows系OS用の仮想マシンを作成する場合は、VirtIOドライバのインストールすることを推奨いたします。
手順などの詳細については新しいMicrosoft Windows仮想マシンの作成をご確認ください。
VirtIOドライバの導入をすることでネットワークおよびブロック(ディスク)デバイスのパフォーマンスが向上し、
一般的な問題を解決することが可能となります。
最後に
今回の記事では、仮想マシンの作成~OSのインストールまでの手順について紹介しました。
次回もOracle KVMやOLVMについて記事を投稿していきますのでぜひご覧ください。


