皆さん、こんにちは。入社4年目のクラウド技術統括部のR.Aです。
前回から時間が空いてしまいましたが、今回はDuet AI in BigQueryを触ります!
Duet AIは現在プレビュー版のサービスのため、GA版のサービスのようなAPI有効化だけではなく利用申請が必要になります。
利用申請は以下の記事を参考に実施してください。
【Google Cloud】Duet AI 触ってみた
弊社では2020年からGoogle Cloud Platform (以下、GCP)を使ったシステム提案/開発に注力しており、各種イベントやGCPサービスを展開しております。
技術ブログでもGCP関連のネタを随時公開していきますので、是非ご活用下さい。
はじめに
以下が目次です。
目次
・ はじめに
・ 目次
・ Duet AI in BigQueryでできること
・ クエリを生成
・ 手順
・ 実践
・ クエリを完成
・ 手順
・ 実践
・ クエリを説明
・ 手順
・ 実践
・ おわりに
Duet AI in BigQueryでできること
公式ドキュメントには以下の様に記載されています。
ふむふむ。
クエリ作成、完成(?)、説明してくれるわけですね。
完成はイメージわかないですが、実際にやってみましょう!
事前準備
BigQueyエクスプローラ上のDuet AIアイコン(輝いてる鉛筆)から以下を有効化しましょう。
✓ オートコンプリート
✓ 自動生成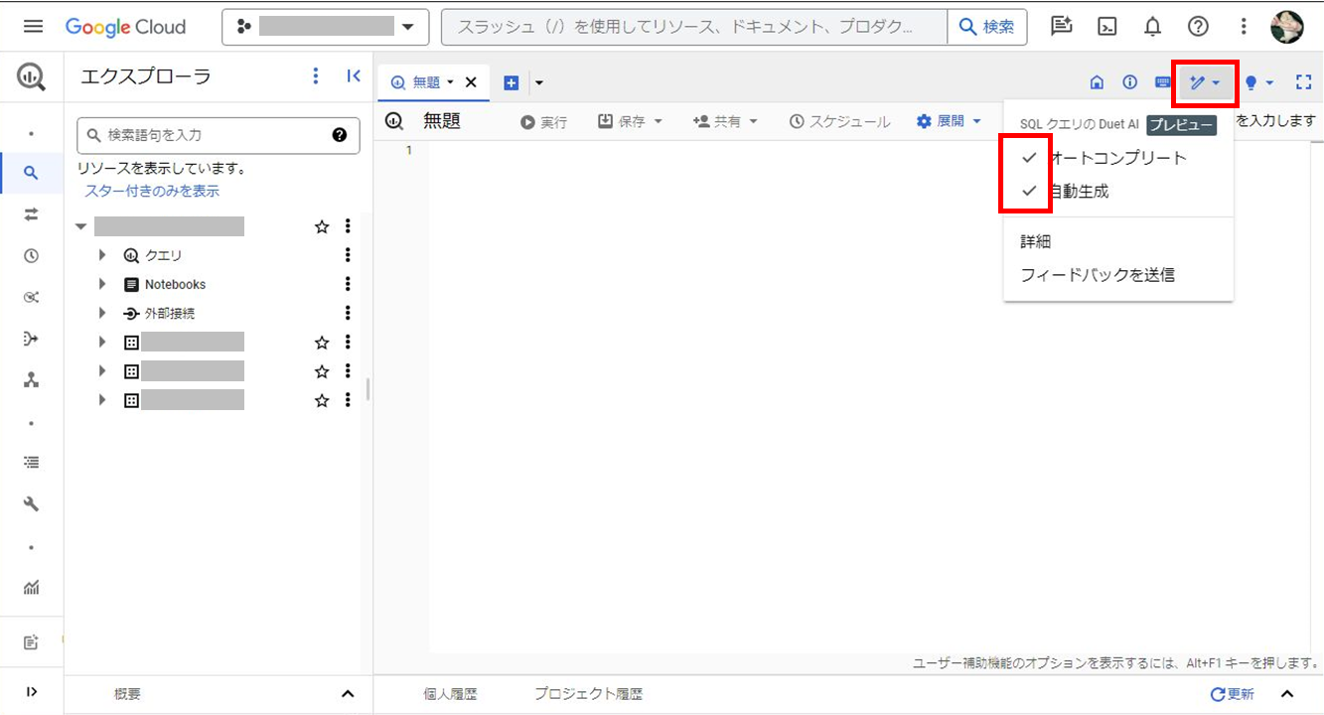
クエリを生成
コメントとして実施したい文章を記載するとクエリを生成してくれます。
手順
1.BigQueyエクスプローラで「# 実施したい内容」を記述
2.Enterを押下 or コメントアウト行より下でSpaceを押下
3.グレー文字で入力候補(クエリ)が生成される
4.ショートカットキーで入力候補を確定
ショートカットキーは以下が存在し、他の入力候補を表示したり次の単語だけを確定したり行ごとマルっと確定したりできます。
・ Alt + ] = 次の候補を表示
・ Ctl + → = 次の単語を確定
・ Tab = 行を確定
実践
1. BigQueyエクスプローラで「# 実施したい内容」を記述
公開データをコピーしてreireiという名前のテーブルを作りたいと入力して、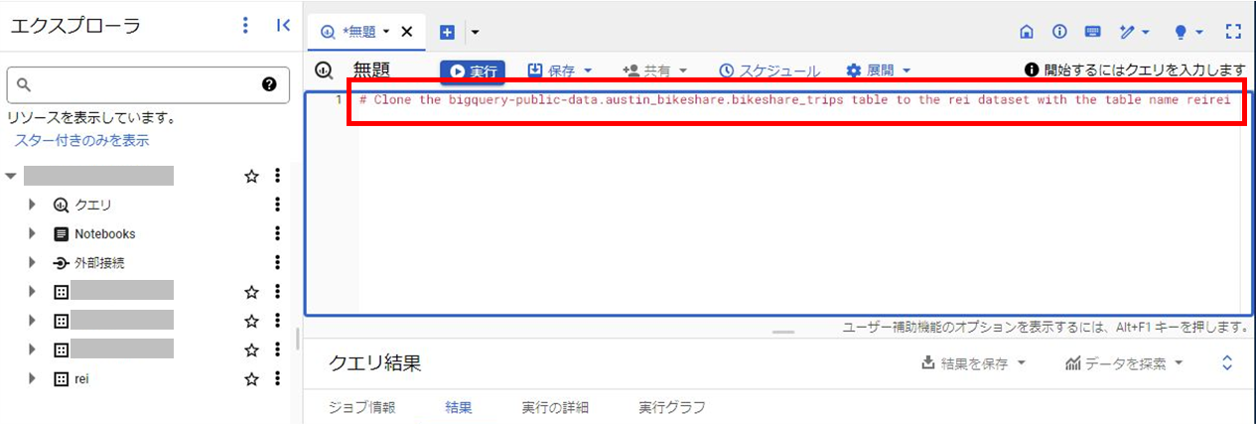
2. Enterを押下 or コメントアウト行より下でSpaceを押下
Enterを押すと、、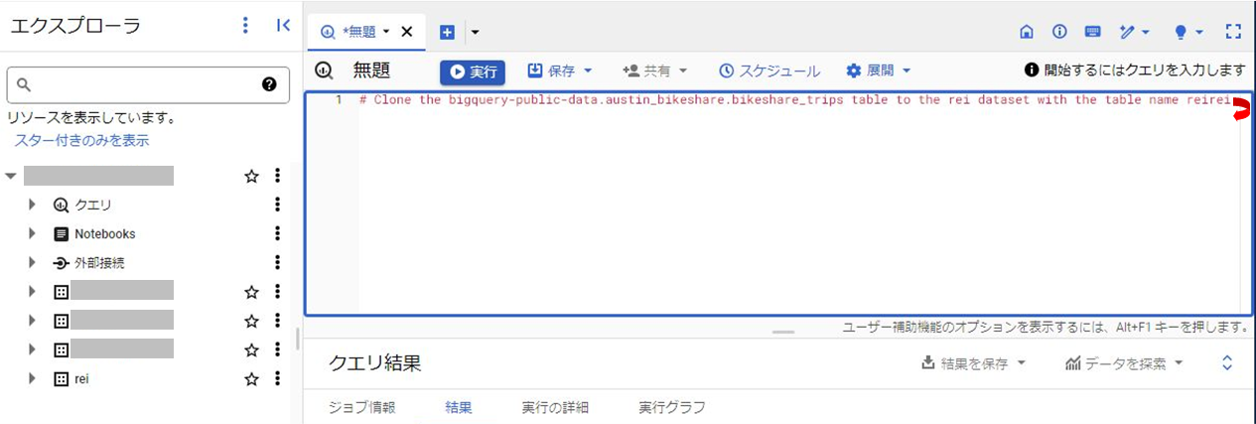
3. グレー文字で入力候補(クエリ)が生成される
すごーい!!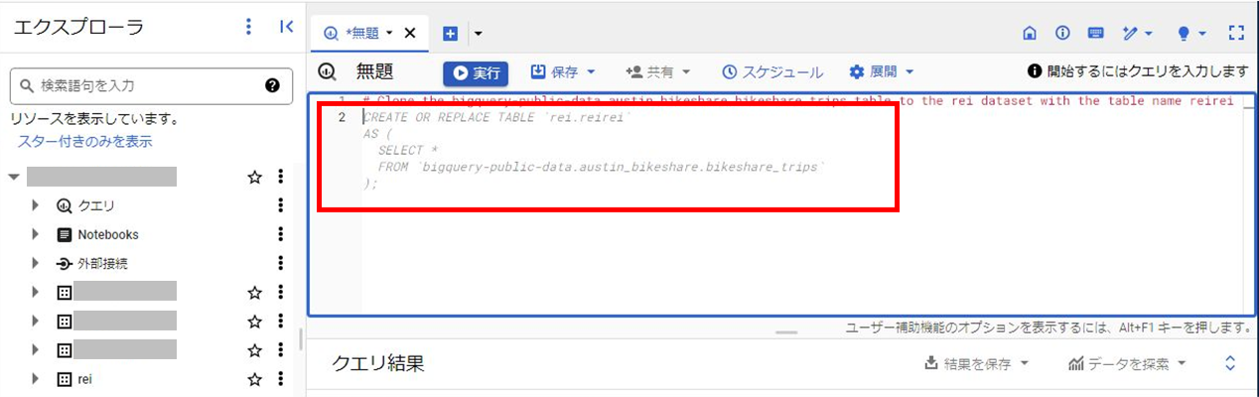
4. ショートカットキーで入力候補を確定
今回はTabを押下して確定っと。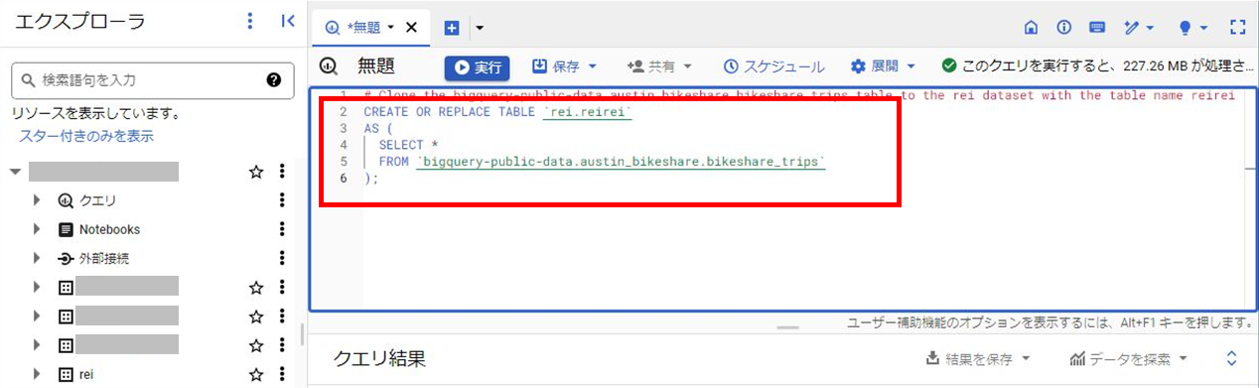
そのままクエリを実行ボタンを押下すると、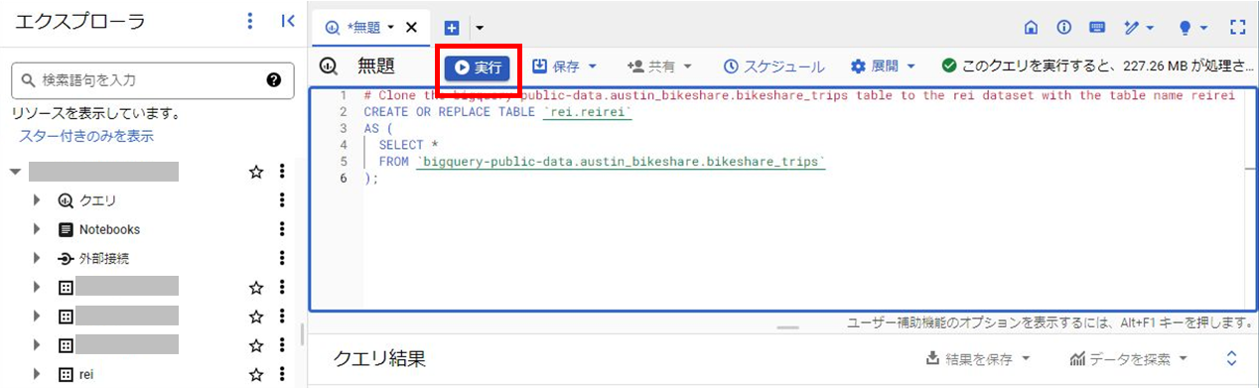
テーブルが作成されました!ばっちりですね。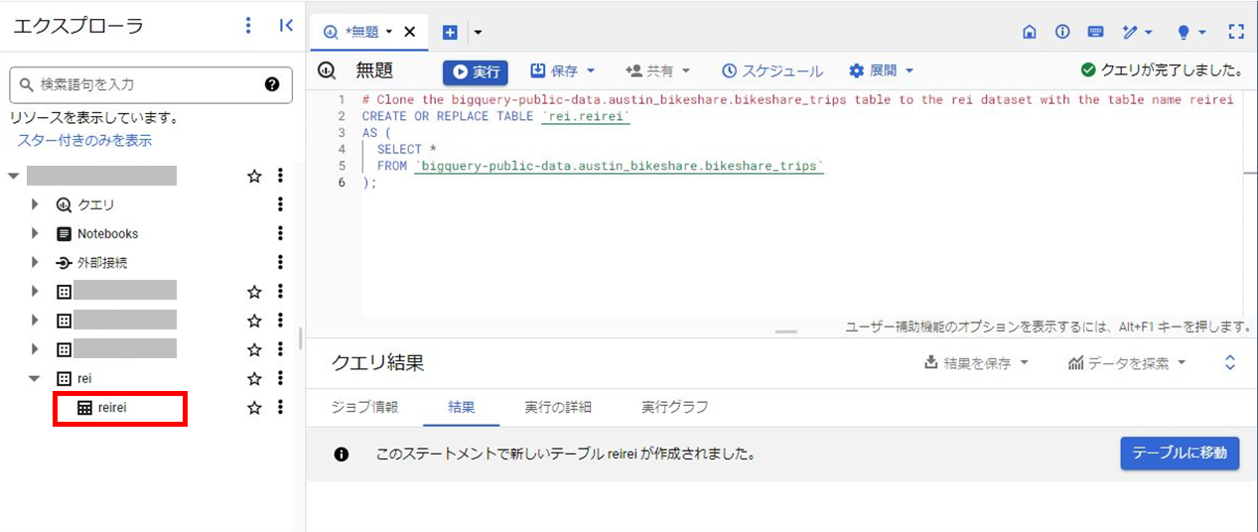
クエリを完成
完成(?)って感じでしたが、忙しい人のために先に書いておくと完成=補完ですね。
未完成なクエリを記述すると次に続くクエリをクエリ生成と同様に補完してくれます。
手順
1.BigQueyエクスプローラでクエリを記述
2.Spaceを押下
3.グレー文字で入力候補(クエリ)が生成される
4.ショートカットキーで入力候補を確定
ショートカットキーはクエリ生成で説明した3つが使えます。
・ Alt + ] = 次の候補を表示
・ Ctl + → = 次の単語を確定
・ Tab = 行を確定
実践
1. BigQueyエクスプローラでクエリを記述
とりあえず、「SELECT *」と入力してみて、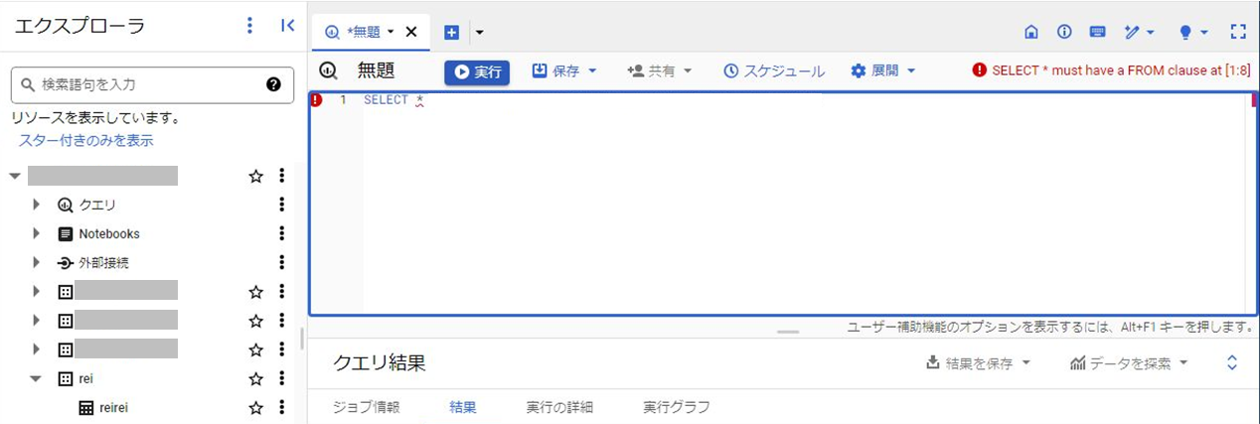
2. Spaceを押下
Spaceを押下すると、、、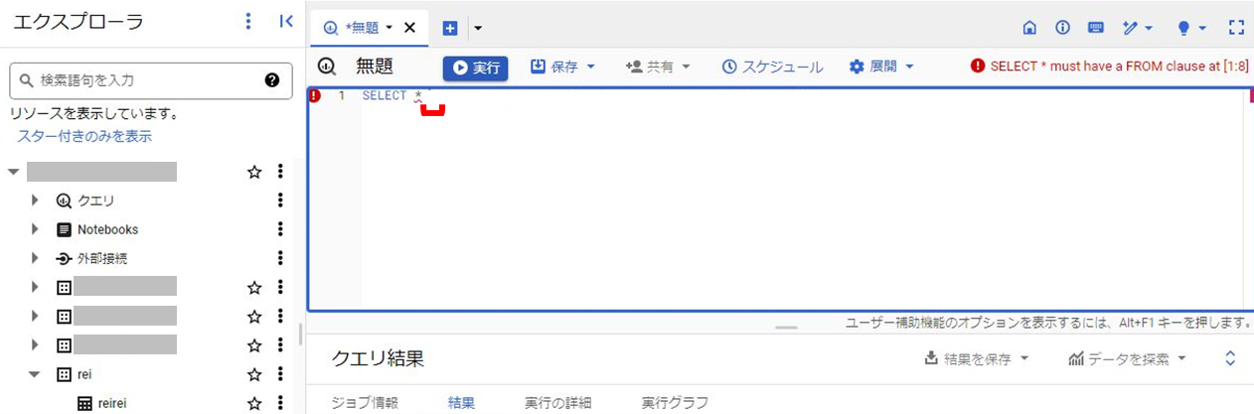
3. グレー文字で入力候補(クエリ)が生成される
おおー!対象のテーブルまで候補に出してくれるんですね。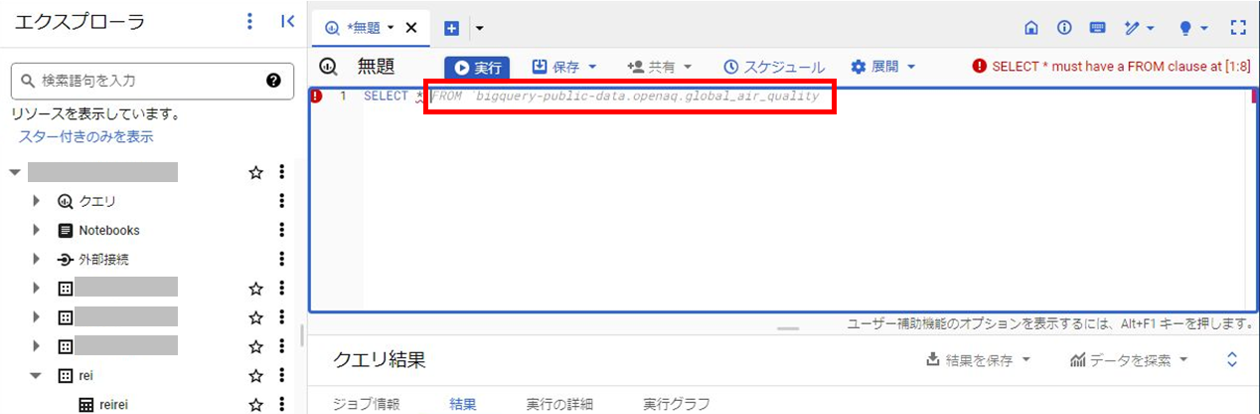
4. ショートカットキーで入力候補を確定
対象のテーブルが公開されているものなので、先ほどのセクションのクエリ生成で作ったテーブルに置き換えようと思います。
「FROM `」までそのまま使いたいので、Ctl + → を3回実行してFROM, [space], `の三単語分まで確定させます。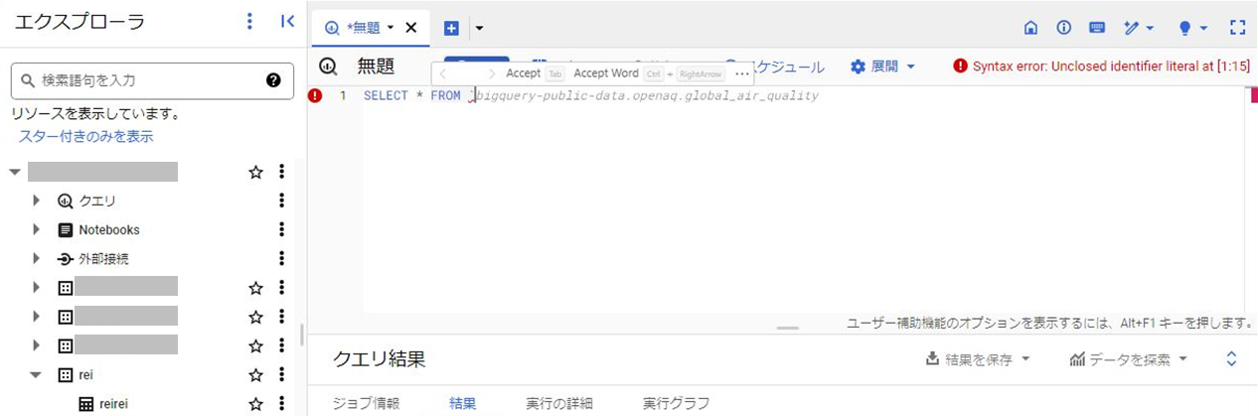
クエリ生成で作ったテーブルに手打ちで置き換え、さらにspace押下します。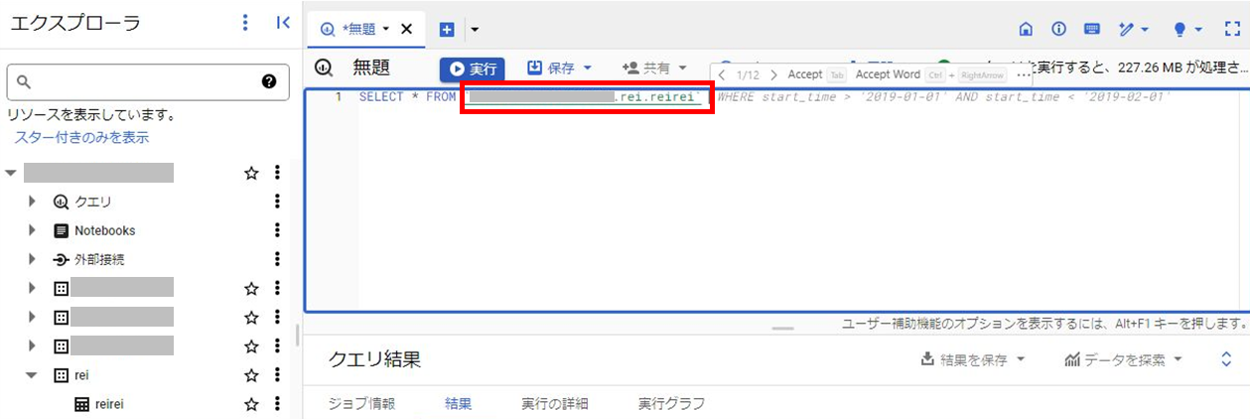
12件も入力候補が出てますね、、。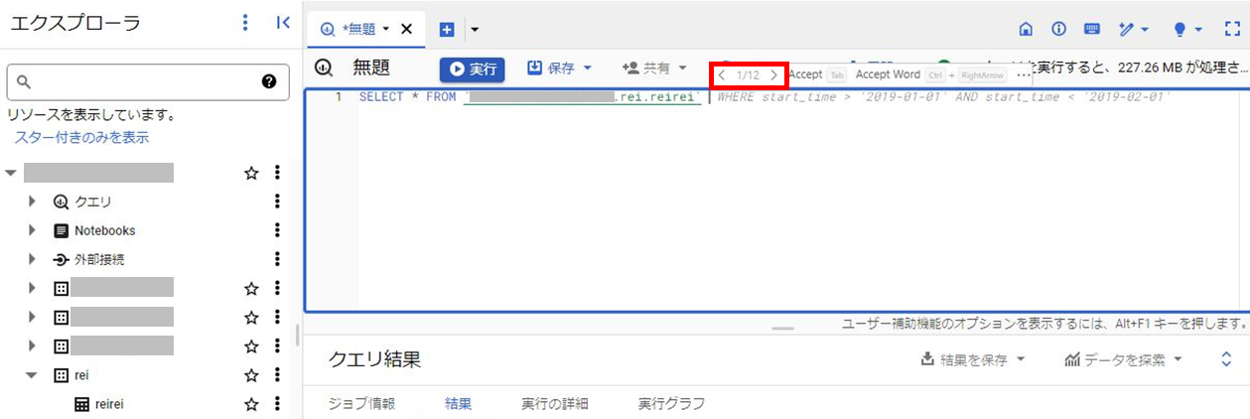
他の入力候補を表示するためにAlt + ]を実行します。(何個目を表示しているかわかるのも優しい!)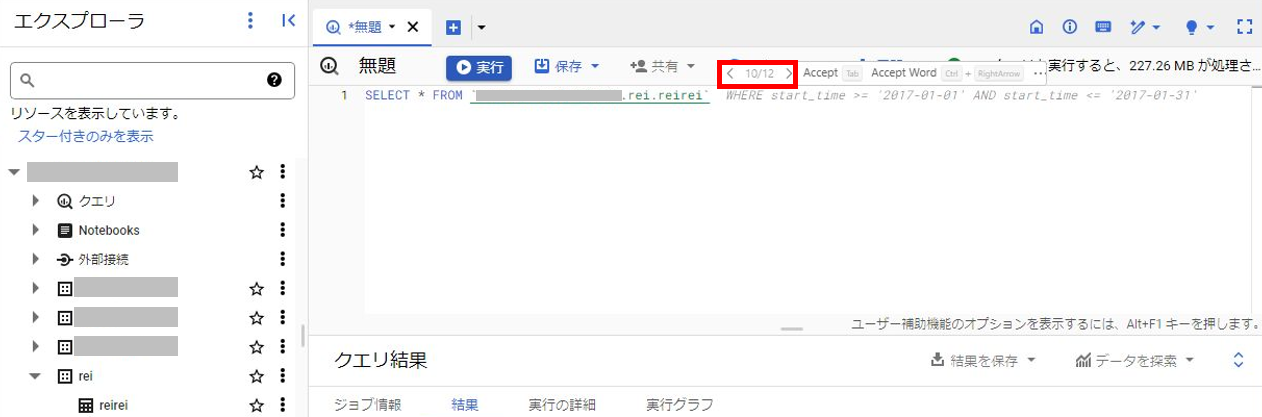
Tabでクエリを確定して、クエリを実行ボタンを押下します。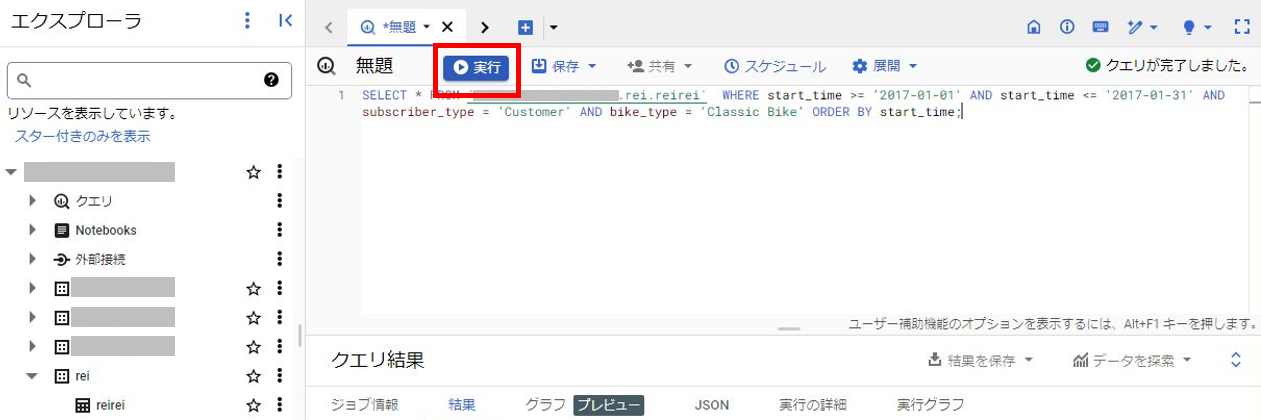
うん!エラーなく実行できますね!
今回はこれでOK!!!このクエリは補完されるがままに作成したものなので、Duet AIに説明してもらいましょう。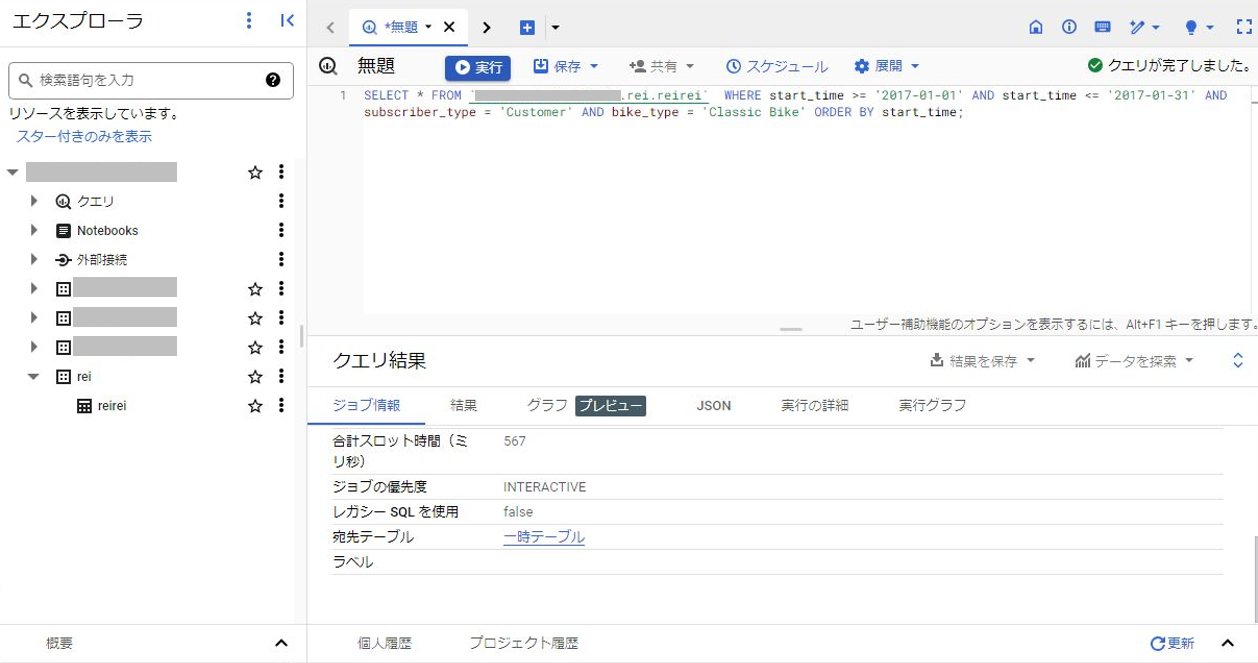
クエリを説明
クエリをコピペすることでクエリの説明をしてくれます。
手順
1.Duet AIチャット(?)を開く
2.クエリをコピペして送信
実践
1. Duet AIチャット(?)を開く
呼び方が合っているか不明ですが、コンソール上でDuet AIのアイコンをクリックしてDuet AIチャットを開きます。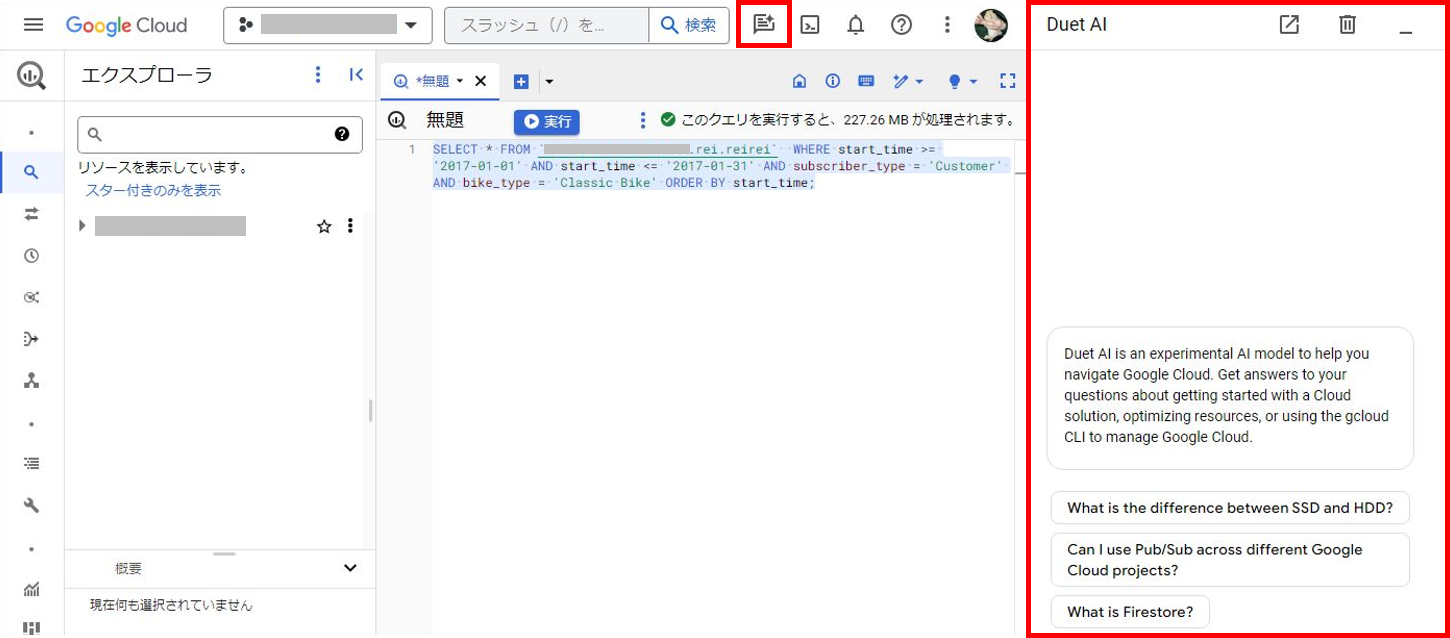
2. クエリをコピペして送信
先ほどのクエリを完成で生成したクエリをコピペして、送信します。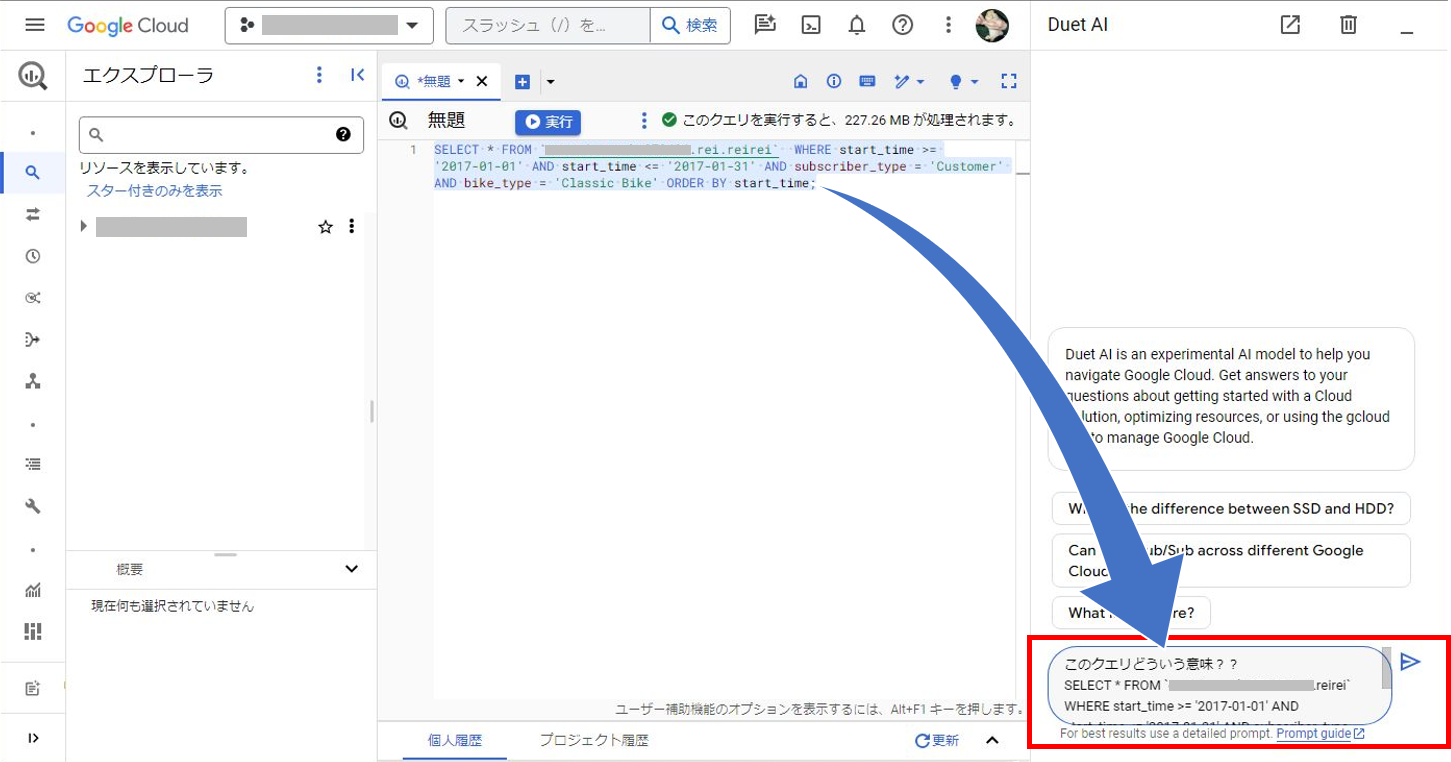
おー、クエリを説明してくれました。
うん、あってそう。概要を確認する分には十分ですね。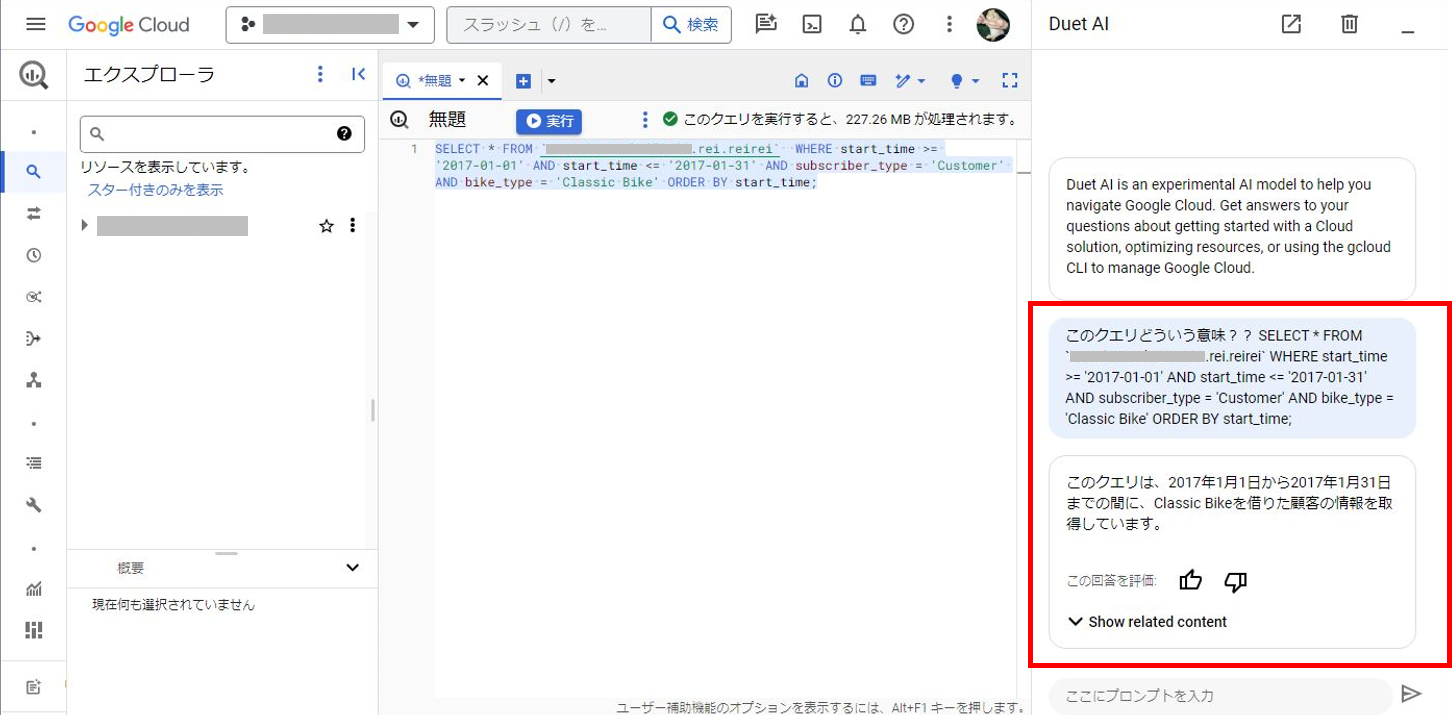
おわりに
Duet AI in BigQueryはSQL初心者からするとクエリ生成してくれて、補完もしてくれるのは嬉しいですね。
生成・補完はspaceキーを入力するたびに表示してくれるので、使い勝手が良いです。
また、実行したいクエリを作成するときのヒントになるので、構文エラーにならないように参考にしたり、本当に実行したいクエリに書き換えていくような運用になりそうです。
説明についてはスケジュールされたクエリなど先人が作ったよくわからないクエリなどに活用できそうです。(別タブでChatGPTとか開かないのもいいですね!1タブで収まるの嬉しい!!)
1つ気になったのが、入力候補にテーブルの列(カラム)まで見えちゃうのが権限周辺で気になります。
実行環境を軽く調査するとDuet AI(Cloud AI Companion API ( cloudaicompanion.googleapis.com ))のサービスエージェント(デフォルトのサービスアカウント、Google管理のサービスアカウント)は見当たらないので、作業者のGoogleアカウントに割り当てられている権限と推測できます。
このあたりも検証が必要ですね、、。
みんなでDuet AI in BigQueryを有効活用して作業効率化図りましょう!!


