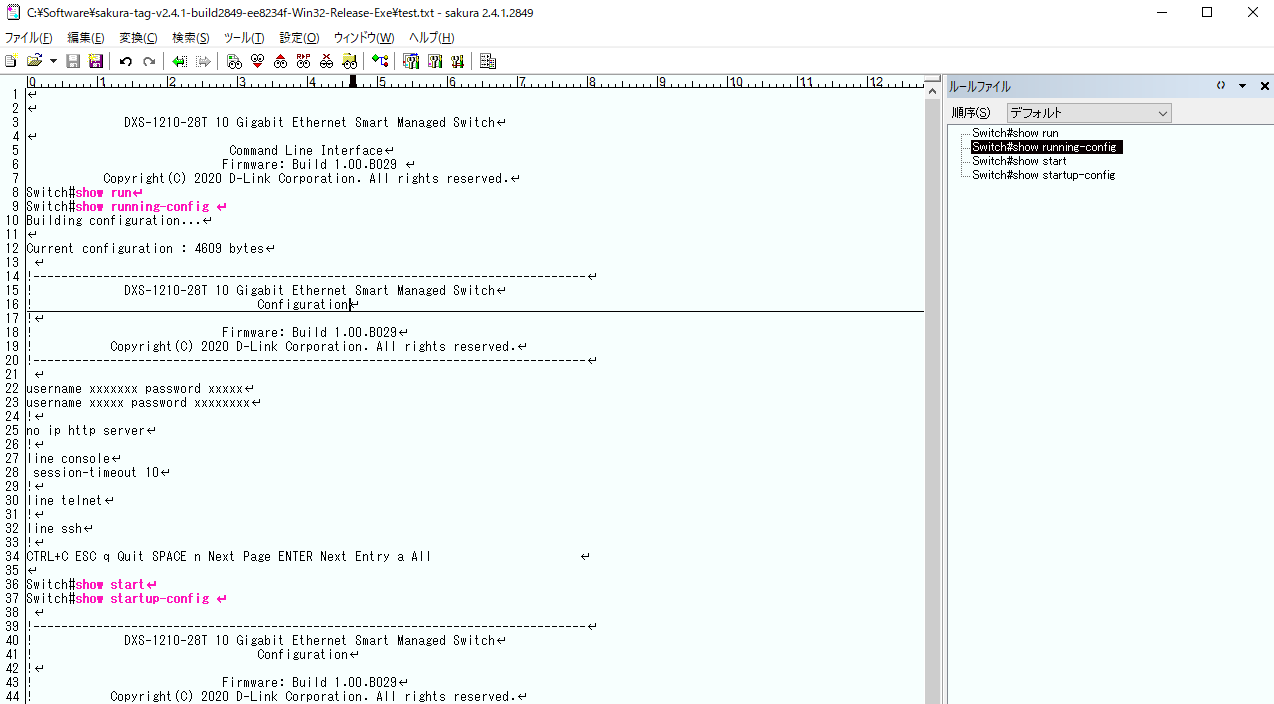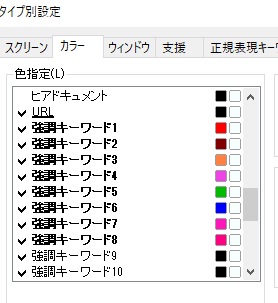●はじめに
今回は現地作業や検証などで役立ったサクラエディタの設定について記載いたします。
設定することにより、以下の例ように一目で確認コマンドが分かるようにしたり、ルールファイルから該当する確認コマンドへ飛ぶことができます。
以下の画像のほかに、speed や duplex , shutdown など、自身が確認したいものを強調、色付けすることができます。
現地作業になると、多くのログを取得するため、こうした設定が非常に役立ち、またミスを防ぐことにつながります。
●やり方は以下の3つになります。
・ルールファイル
①事前に以下のテキストを作成する。
※下記はあくまでも簡易的な設定の一例です。
;Mode=Regex
^.*#show /// Lv=1
^.*# show /// Lv=1
^.*>show /// Lv=1
^.*> show /// Lv=1
②上記作ったファイルを以下先からインポートする
設定 > タイプ別設定 > スクリーン >ルールファイル(●) > (1)
・強調、色付けさせたい文字の設定
①事前に以下のテキストを作成する。
※下記はあくまでも簡易的な設定の一例です。
※KWの後に続く数字は、色のグループ番号になります。
色分けしたいグループごとに<1-10>で設定してください。
// 正規表現キーワード Ver1
RxKey[001]=KW2,/show-/k
RxKey[002]=KW2,/show.*/k
RxKey[003]=KW7,/.half.,/k
RxKey[004]=KW7,/deny/k
RxKey[005]=KW6,/.duplex.\r\n/k
RxKey[006]=KW6,/.speed.\r\n/k
RxKey[007]=KW5,/^\sshutdown\r\n/k
②上記作ったファイルを以下先からインポートする
設定 > タイプ別設定 > 正規表現キーワード > インポート
・色の設定
①上記作ったファイルを以下先に移動する
設定 > タイプ別設定 > カラー > 色指定
②<強調、色付けさせたい文字の設定>にて作成したテキストにて
記載した数字を有する<強調キーワード>の色を任意に変更する。
●さいごに
今回記載させていただいたものは、説明する上での最低限の物だけ記載させていただいております。
検証や現地作業を通して、自分好みにカスタマイズしていくと、より使いやすくなり、且つ安易なミスを防ぐことにも繋がるかと思います。
ぜひ試しに設定して使ってみていただければと思います。