Veeam側での設定
前回までで、VHR側の構築作業は完了しました。ここでは、Veeam側での作業に付いて紹介します。
作成したVHRをレポジトリとしてVeeamに登録します。
VeeamのManagement Consoleから、「Backup Infrastructure」→「Backup Repository」を選択し、「Add backup repository」を選択します。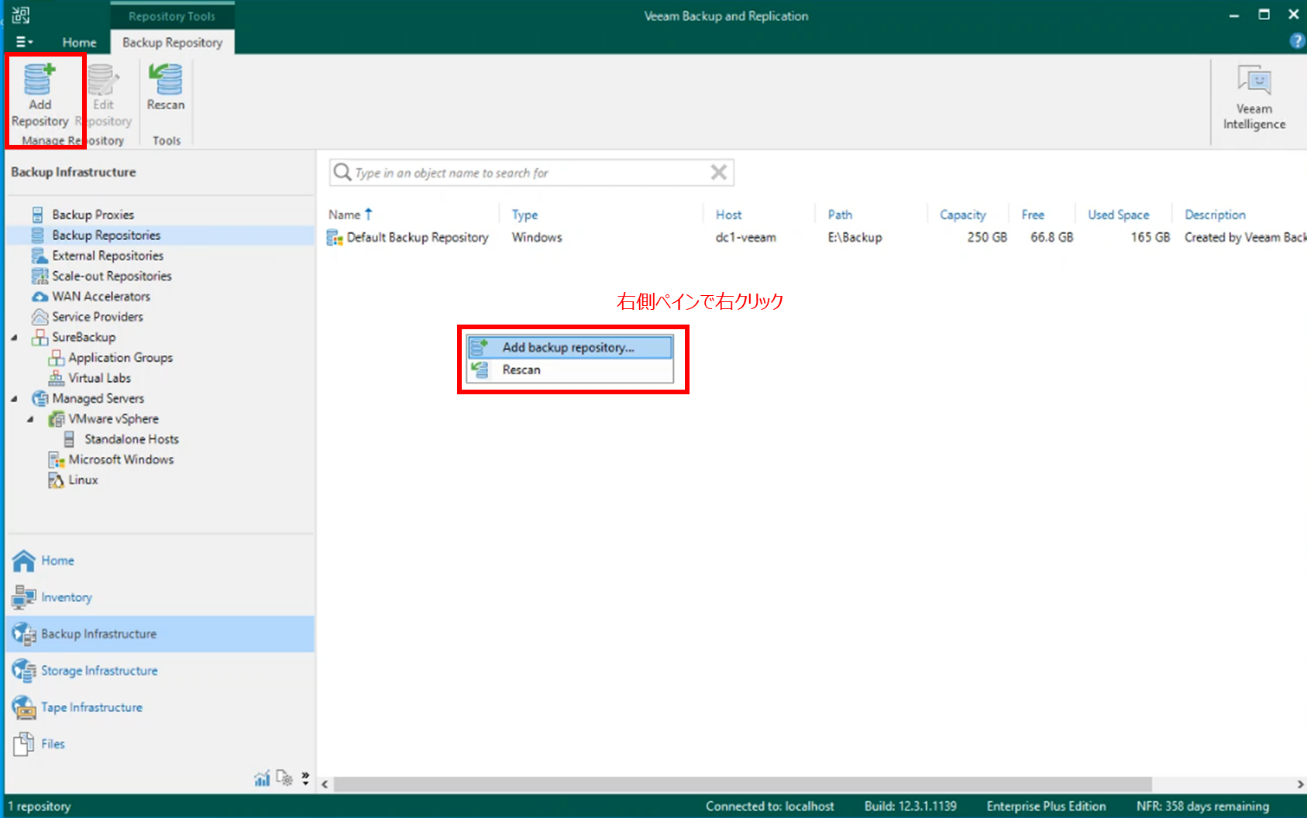
構成ウィザートが起動するので、まず「Direct Attach Storage」を選択します。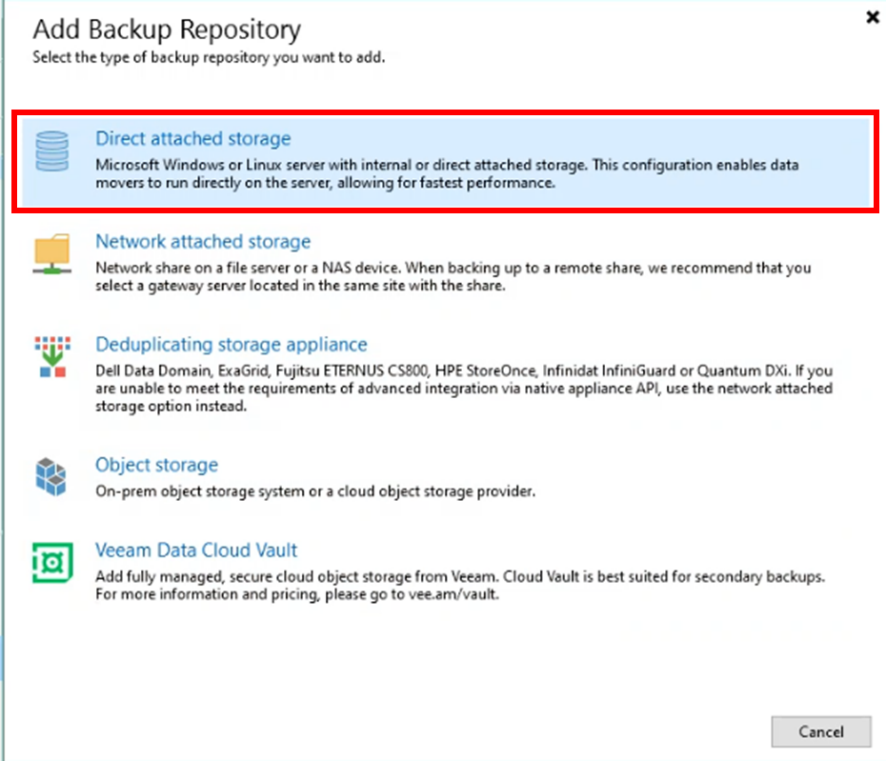
次に「Linux(Hardened Repository)」を選択します。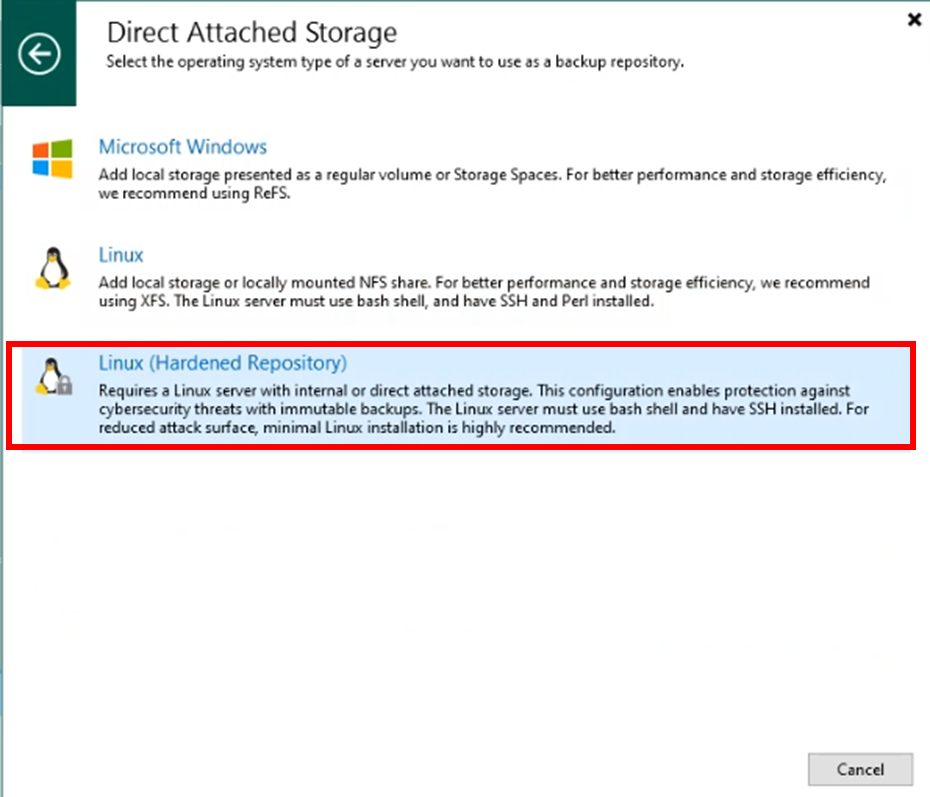
Repository名を入力して、「Next」をクリックします。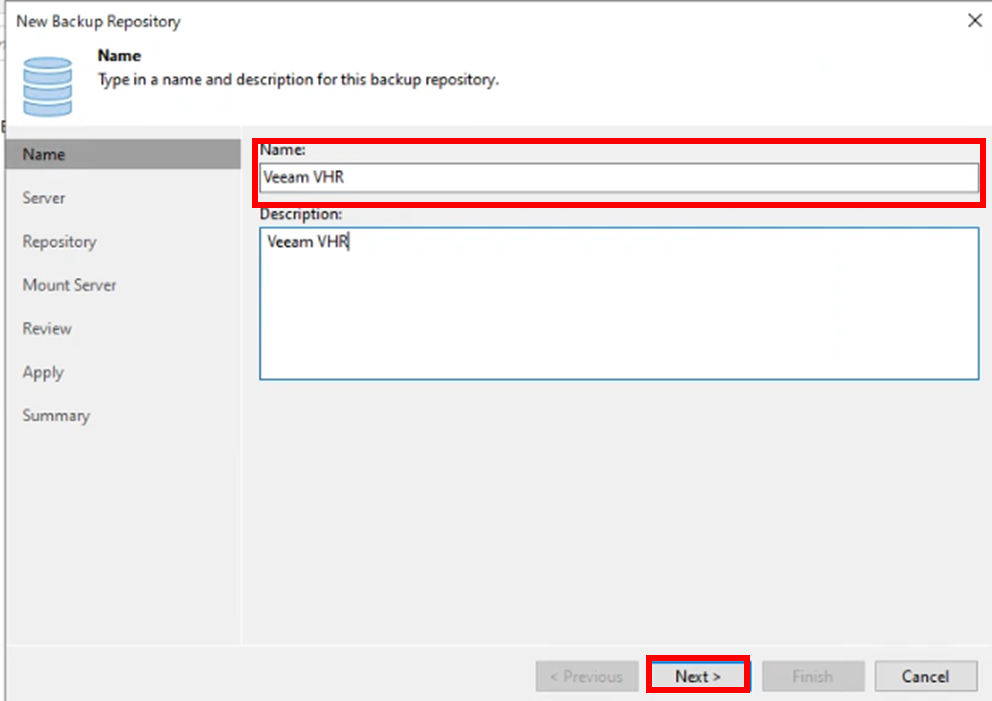
「Server」画面にて、今回導入しているVHRサーバを追加するため、「Add New」をクリックします。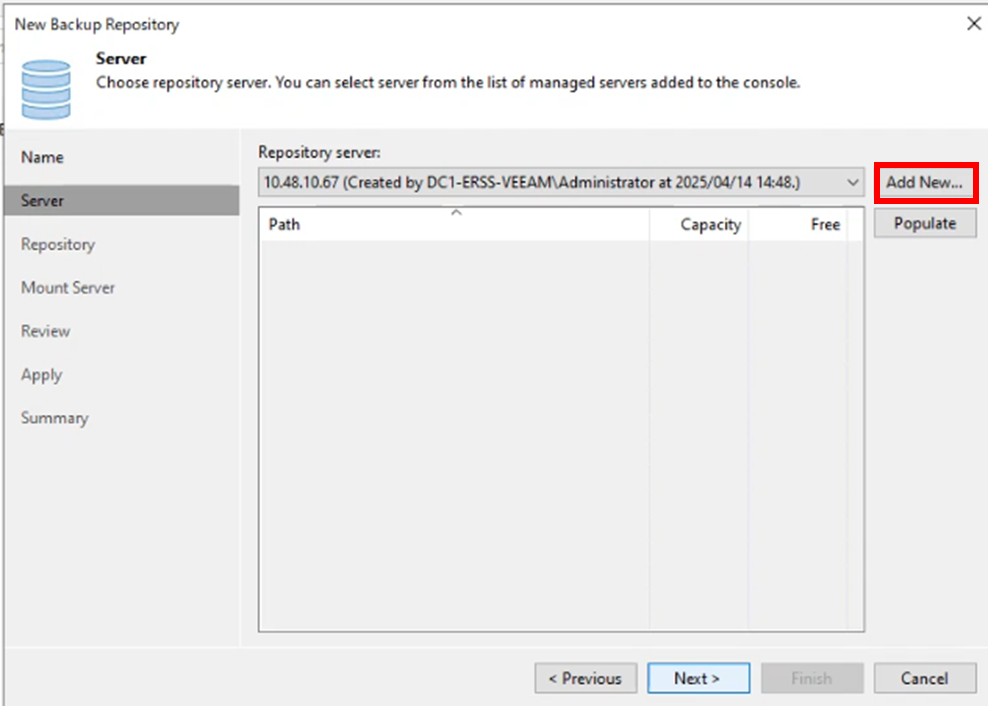
VHRサーバのホスト名、またはIPアドレスを入力して、「Next」をクリックします。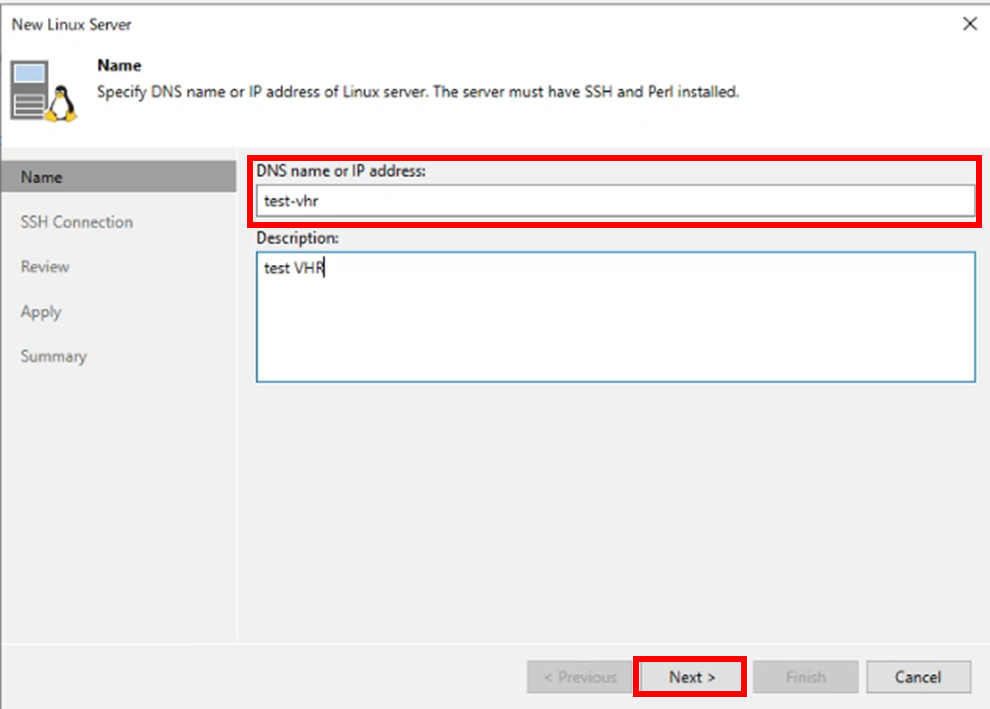
VHRに接続するためのユーザアカウントを設定します。「Add」をクリックします。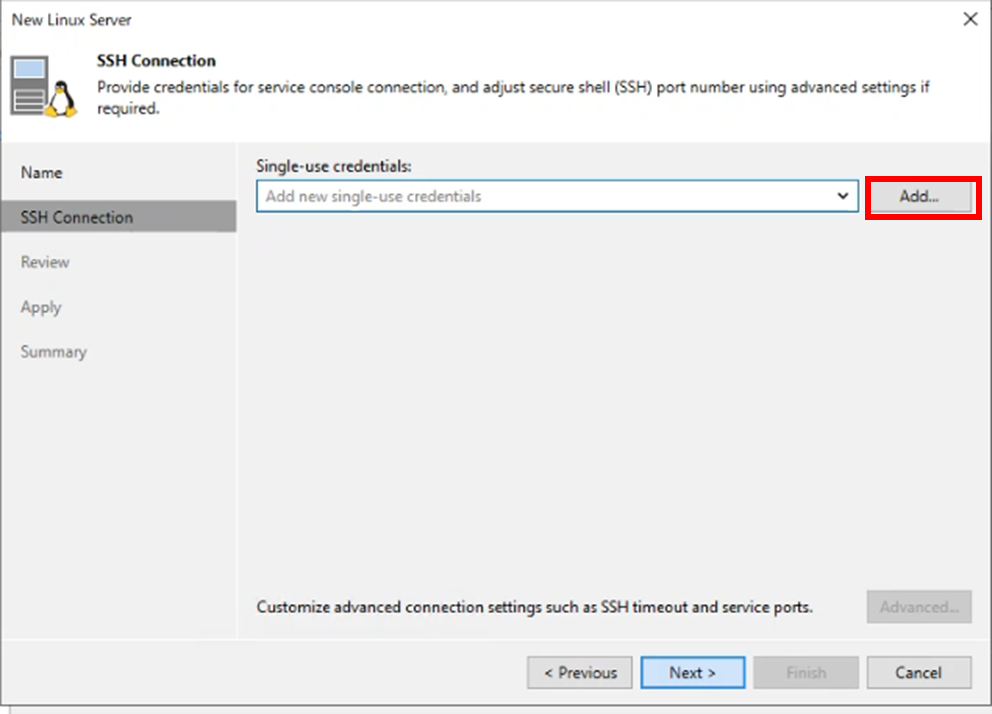
ここで、VHRサーバの「Start SSH」画面で表示されたユーザ名(veeamsvc)とパスワードを設定します。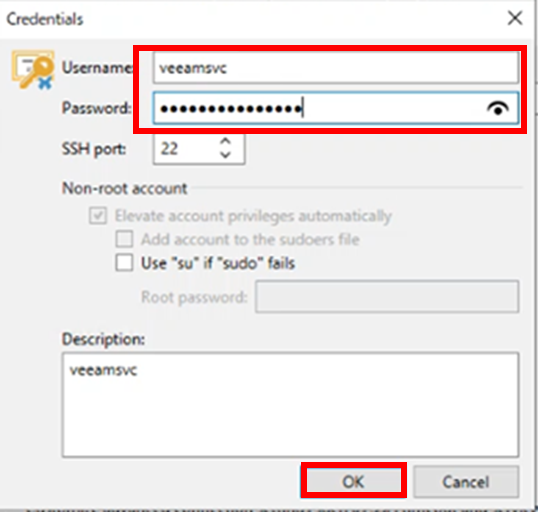
情報が登録されることを確認し、「Next」をクリックします。この情報は一時的なものであり、Veeam環境には保存されません。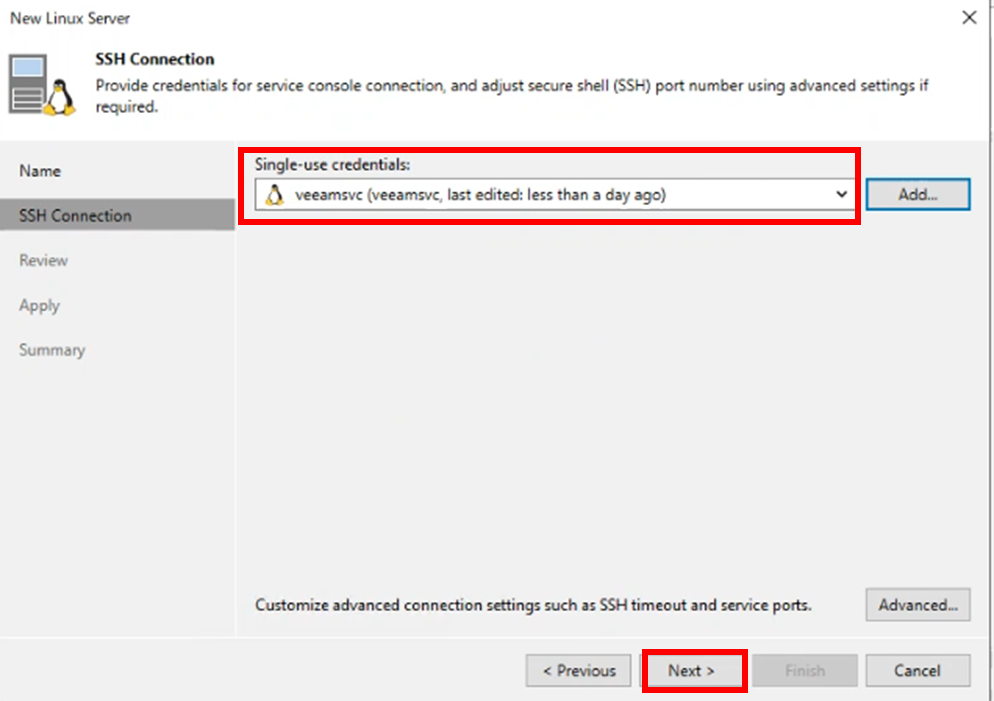
Fingerprintが表示されるので、VHRサーバの「Start SSH」画面で表示されたFingerPrint情報と比較し、問題なければ「Yes」をクリックします。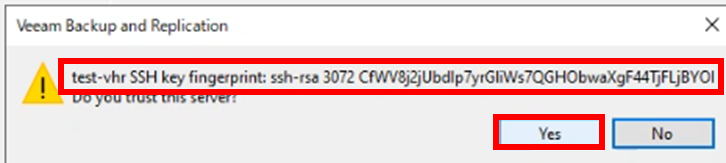
「Apply」をクリックします。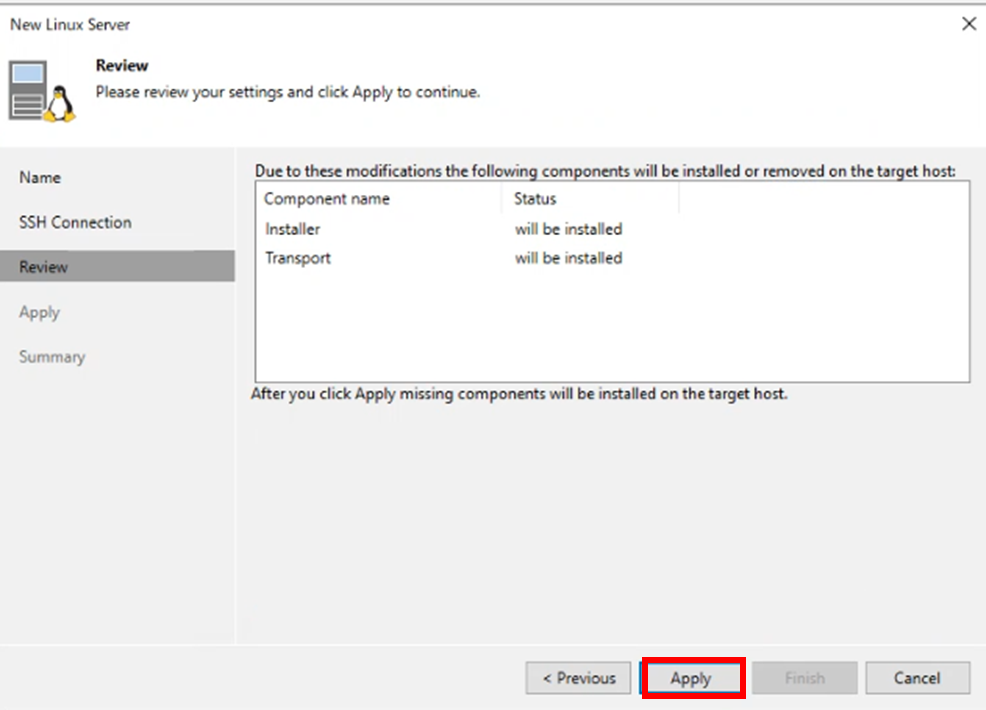
処理が完了したら、「Next」をクリックします。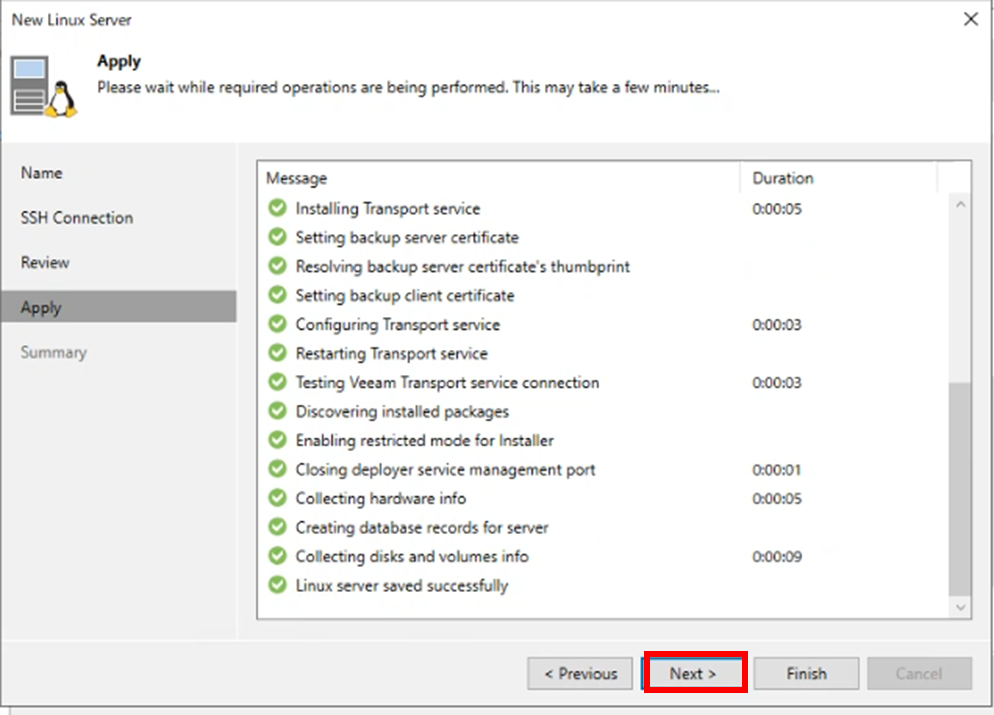
正常に終了すると、「Summary」画面が表示されるので、そのまま「Finish」をクリックします。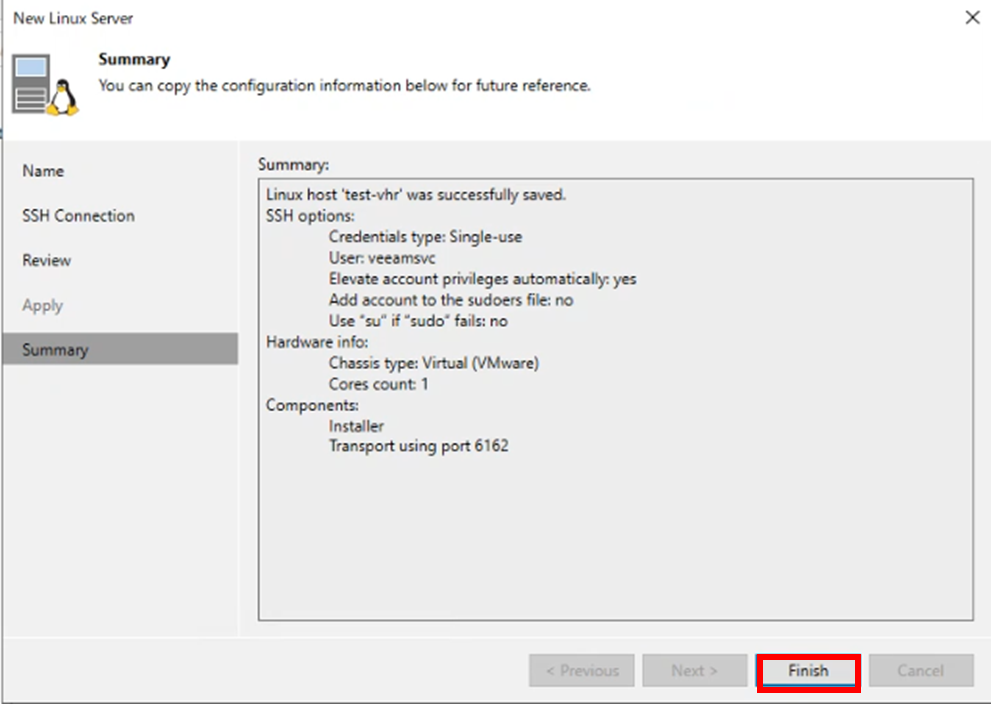
「Repository Server」として、VHRを構成しているサーバが登録されていることを確認し、「Next」をクリックします。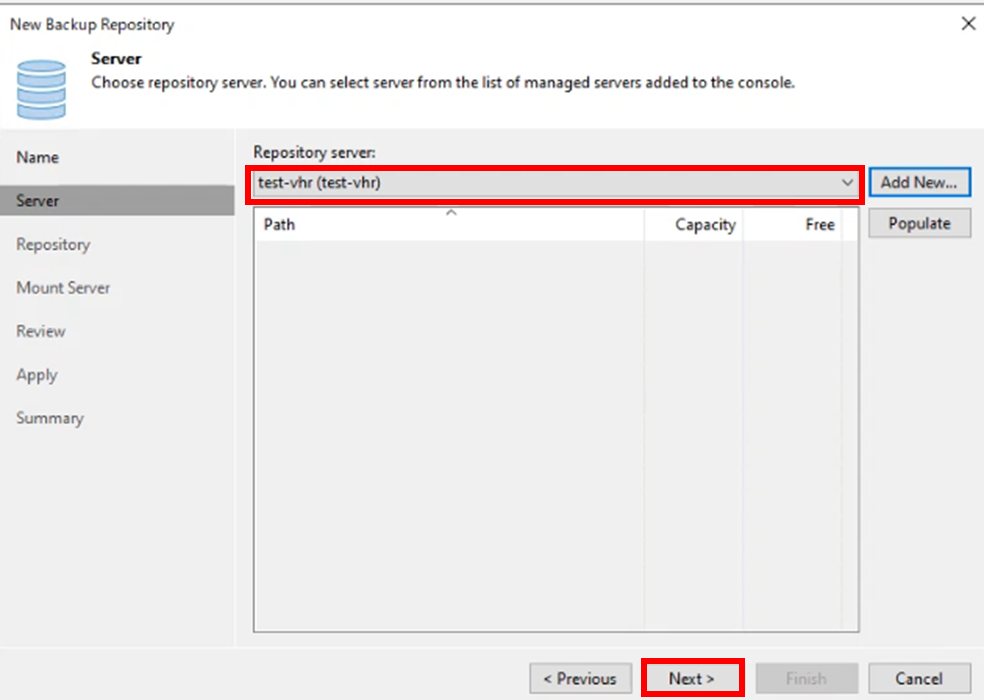
Repository画面にて、「Path to folder」にて、フォルダを設定するために、「Browse...」をクリックします。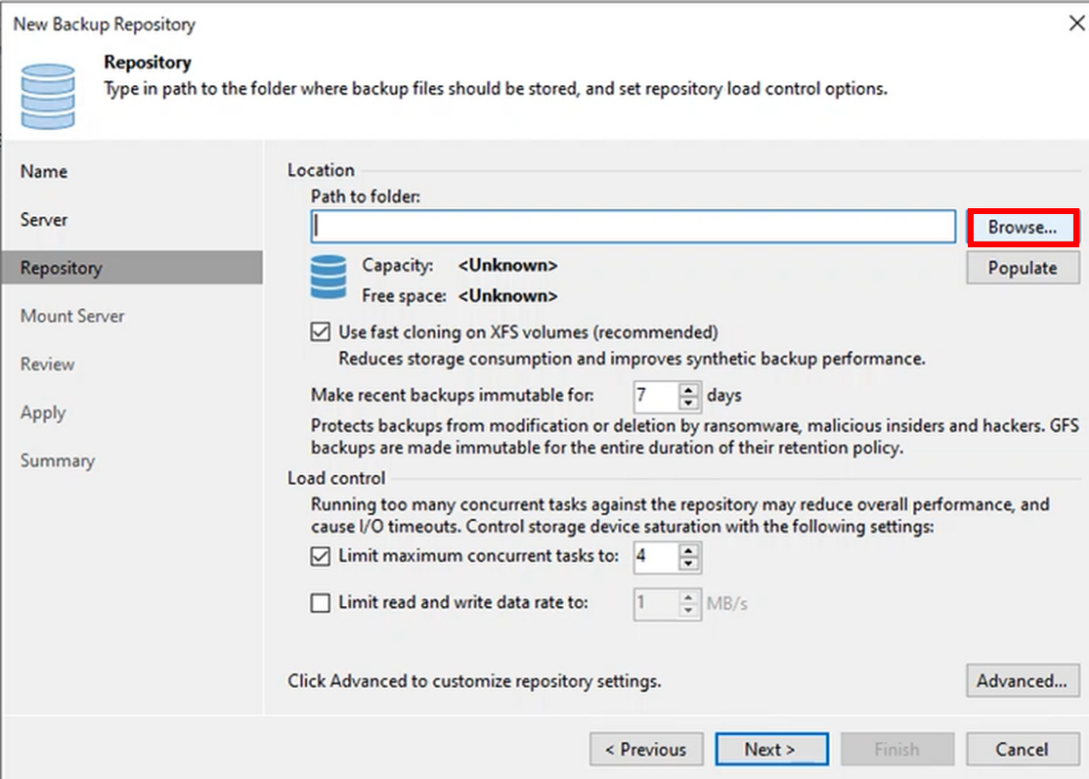
対象フォルダとして「/mnt/veeam-repository01」を選択して、「OK」をクリックします。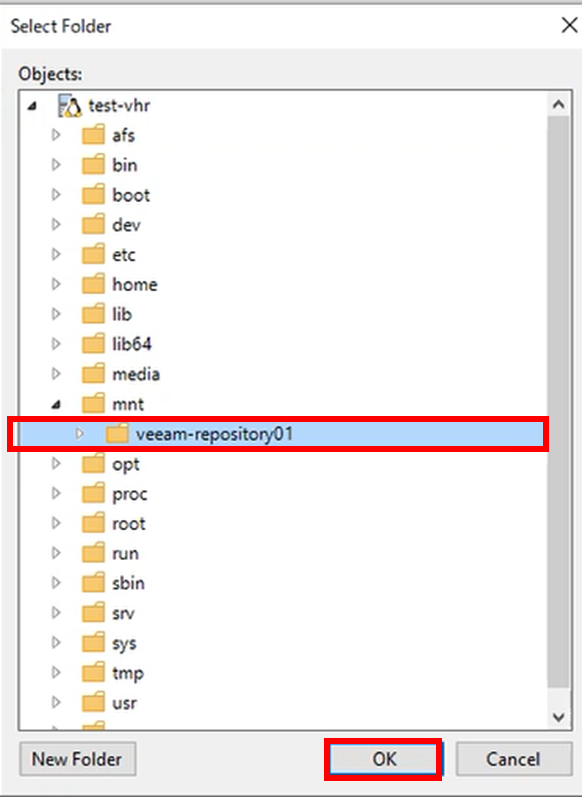
必要に応じ、「Make recent backups immutable for 」の日数を変更します。
ここで指定した日数分、データの変更や削除を行うことができなくなります。デフォルトは「7日間」です。
必要があれば指定し、「Next」をクリックします(下記の例では30日を指定しています)。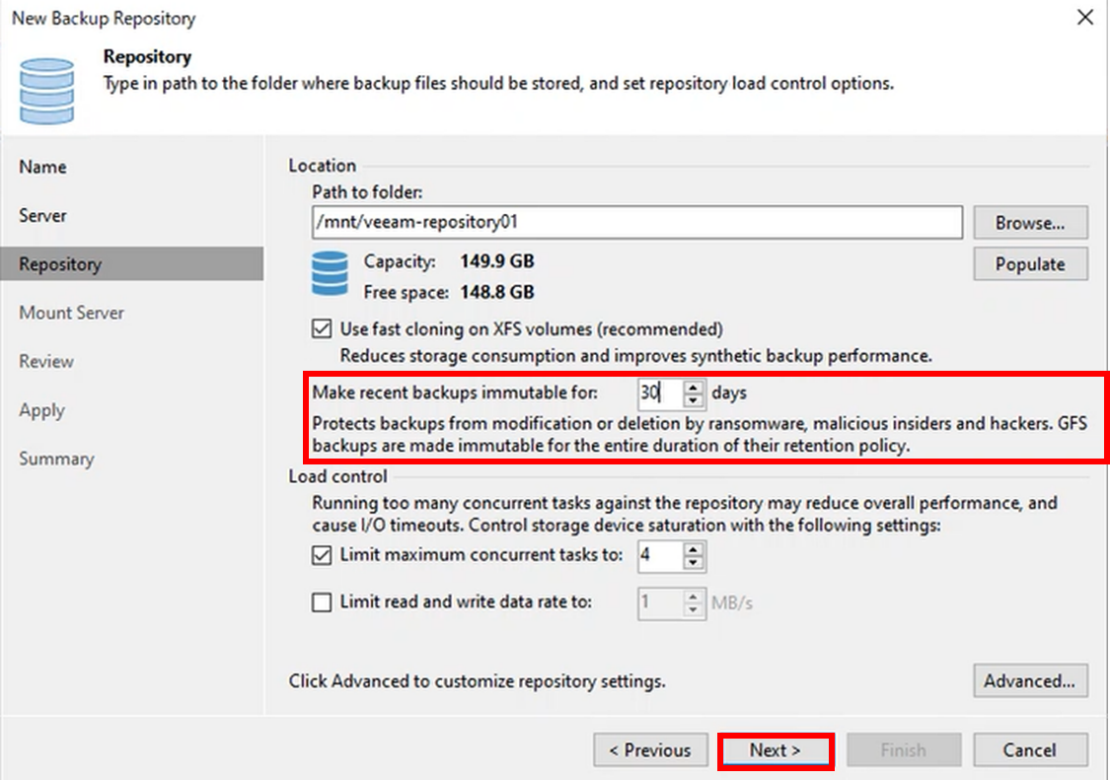
次に「Mount Server」の情報を入力します。必要に応じて変更、設定し、「Next」をクリックします。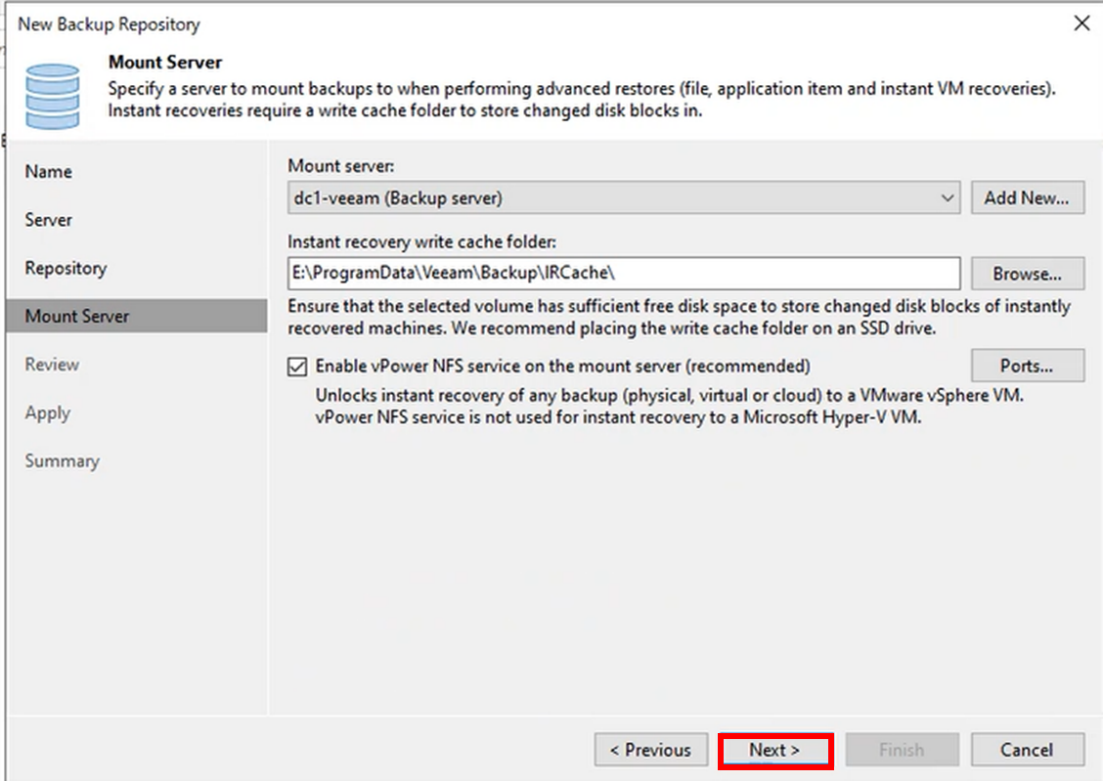
設定の確認画面が表示されるので、「Apply」をクリックします。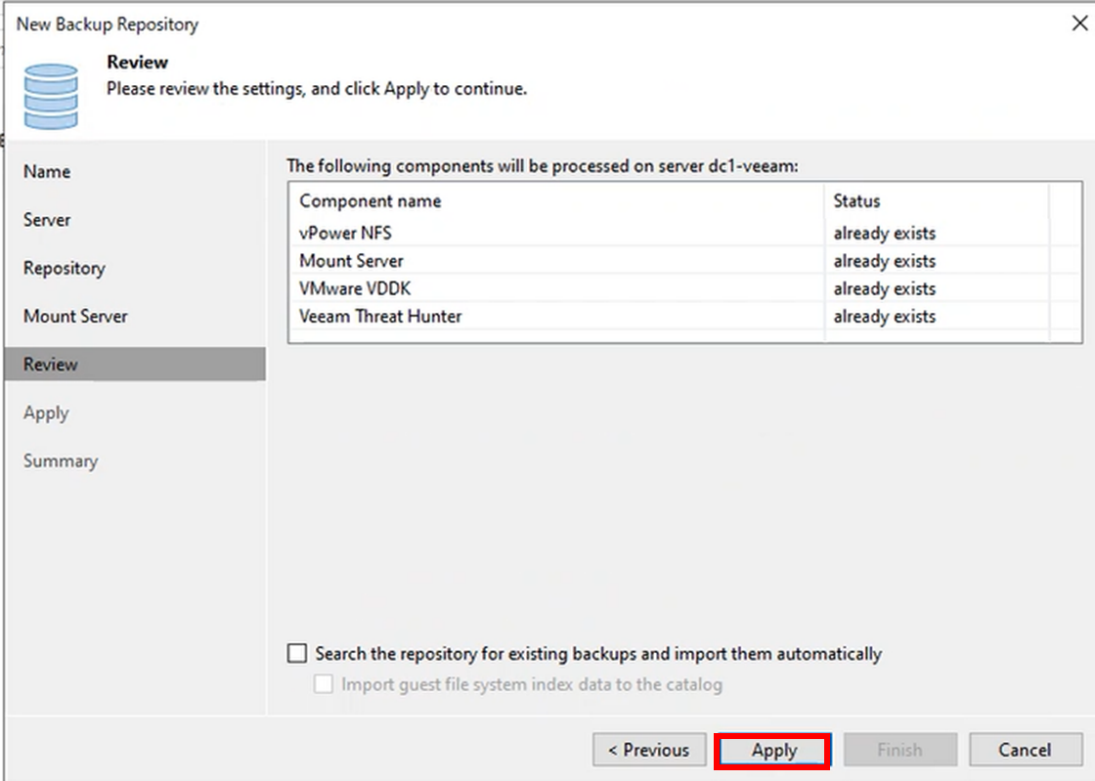
設定が完了するので「Next」をクリックします。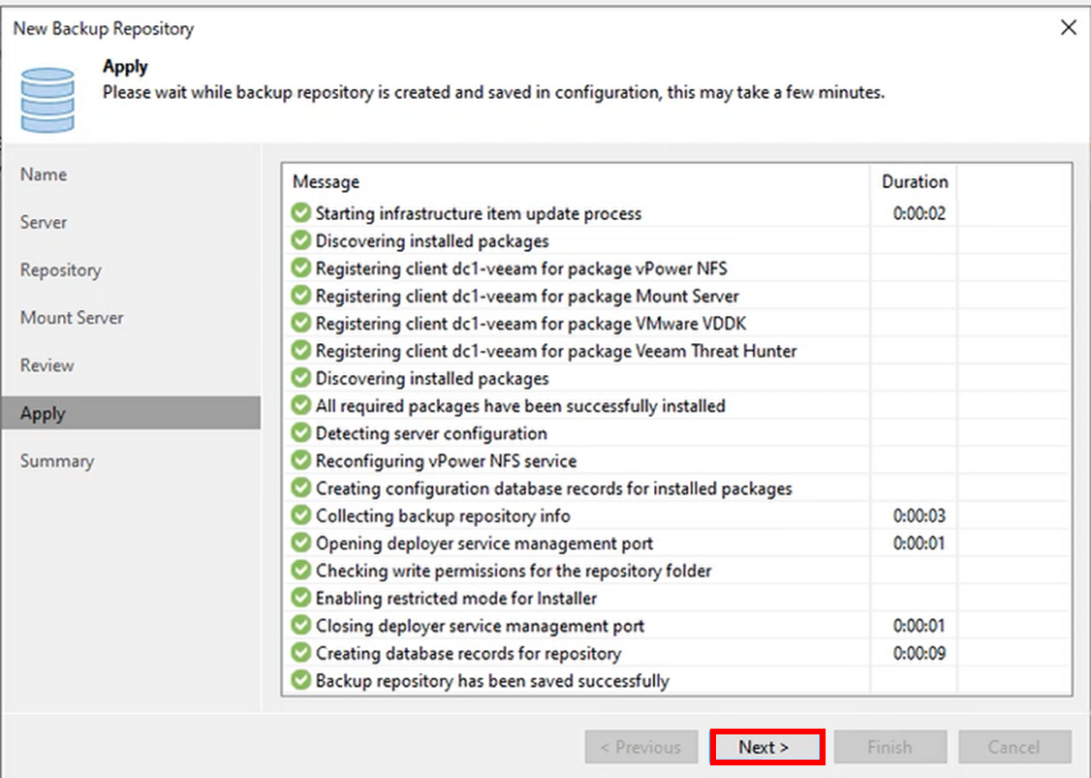
「Finish」をクリックします。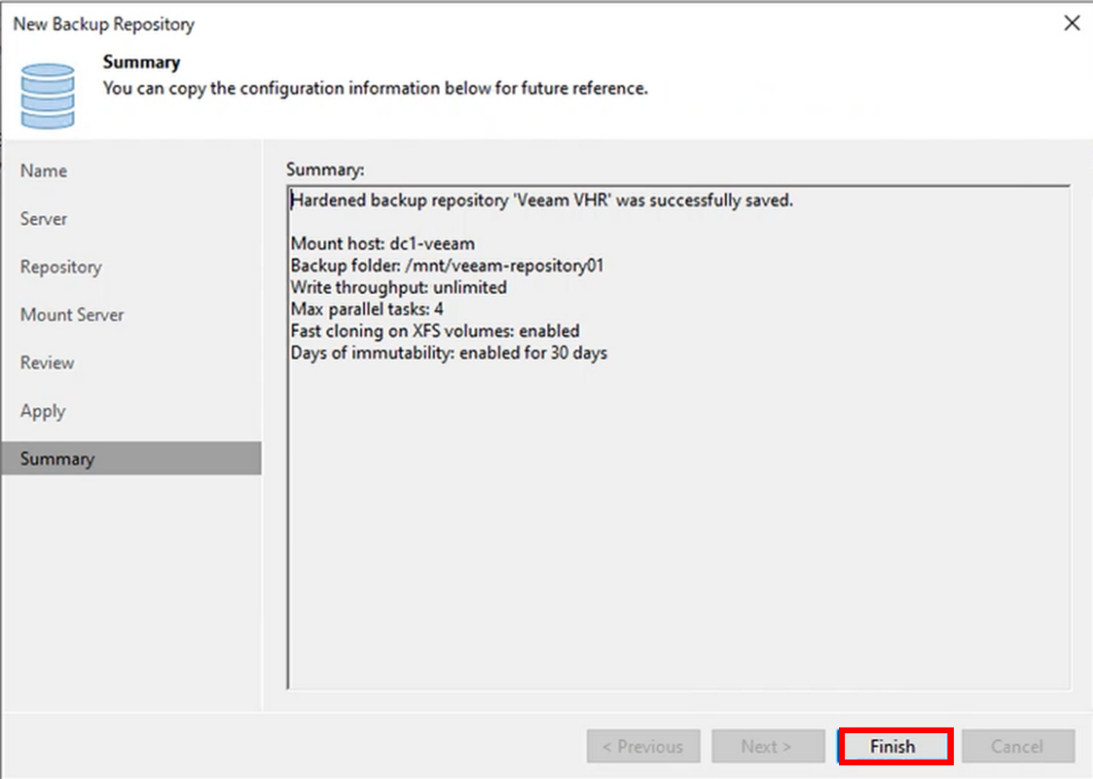
Veeam構成情報のバックアップをVHRに格納する場合には、「Yes」を選択します。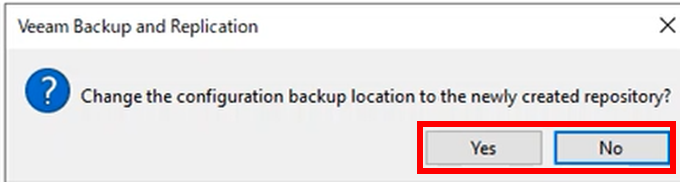
Repositoryが登録されていることを確認します。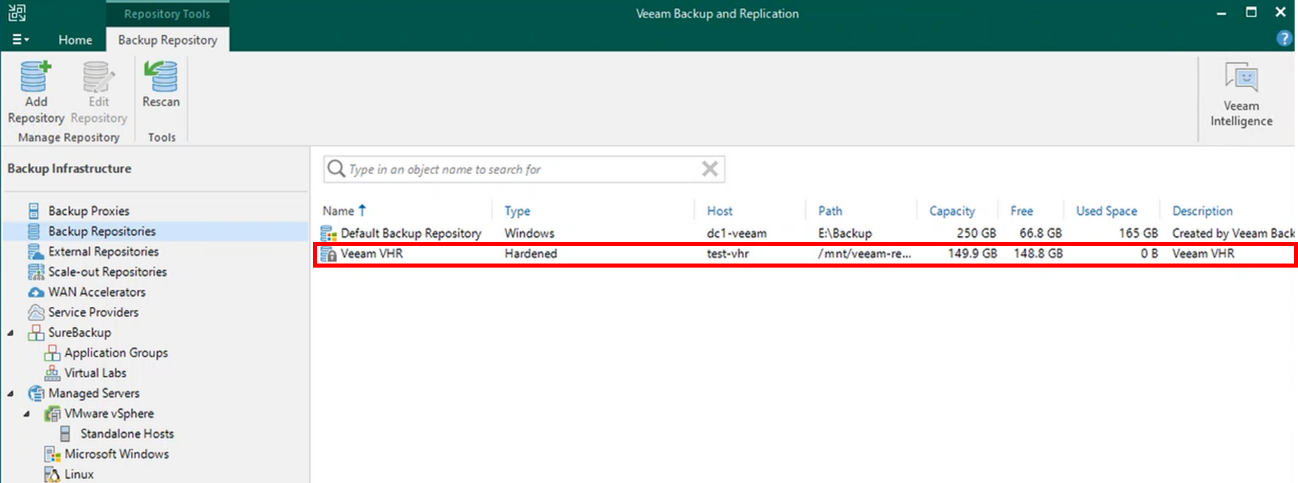
ここで、一旦VHRのコンソール画面に戻ります。
「Main Menu」から「Stop SSH」をクリックします。
VHRのコンソールは、10分たつと自動的にログアウトされてしまうため、もしログアウトされていたら再度ログインしてください。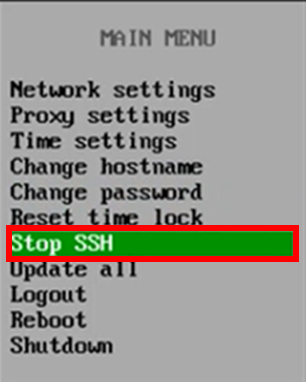
確認画面が表示されるので、それぞれ「Yes」「OK」をクリックします。
ここで「Stop SSH」を行うと、それまで利用していた認証情報は利用できなくなります。
(SSHを停止しても、レポジトリとしての利用は可能です)
再度「Start SSH」を実施することでSSHアクセスは利用できますが、その場合の認証情報(パスワード)は別のものになります。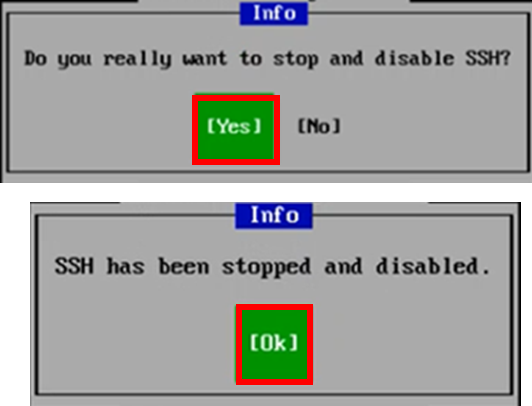
ここまでで環境の設定は完了です。
動作確認
では次にVeeamのバックアップジョブでレポジトリを今回作成したVHRを利用します。
設定は通常のバックアップジョブ設定と同様で、バックアップジョブの「Storage」にて、VHRを指定するだけです。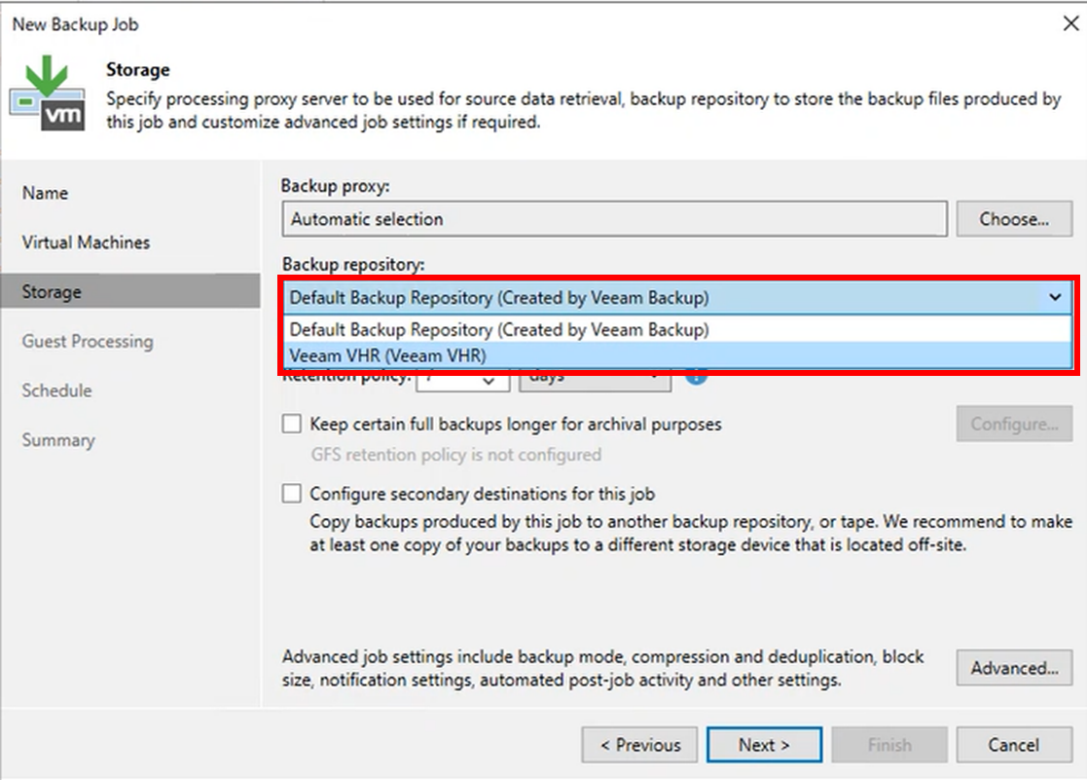
このように、他のRepositoryと同じようにバックアップを格納可能です。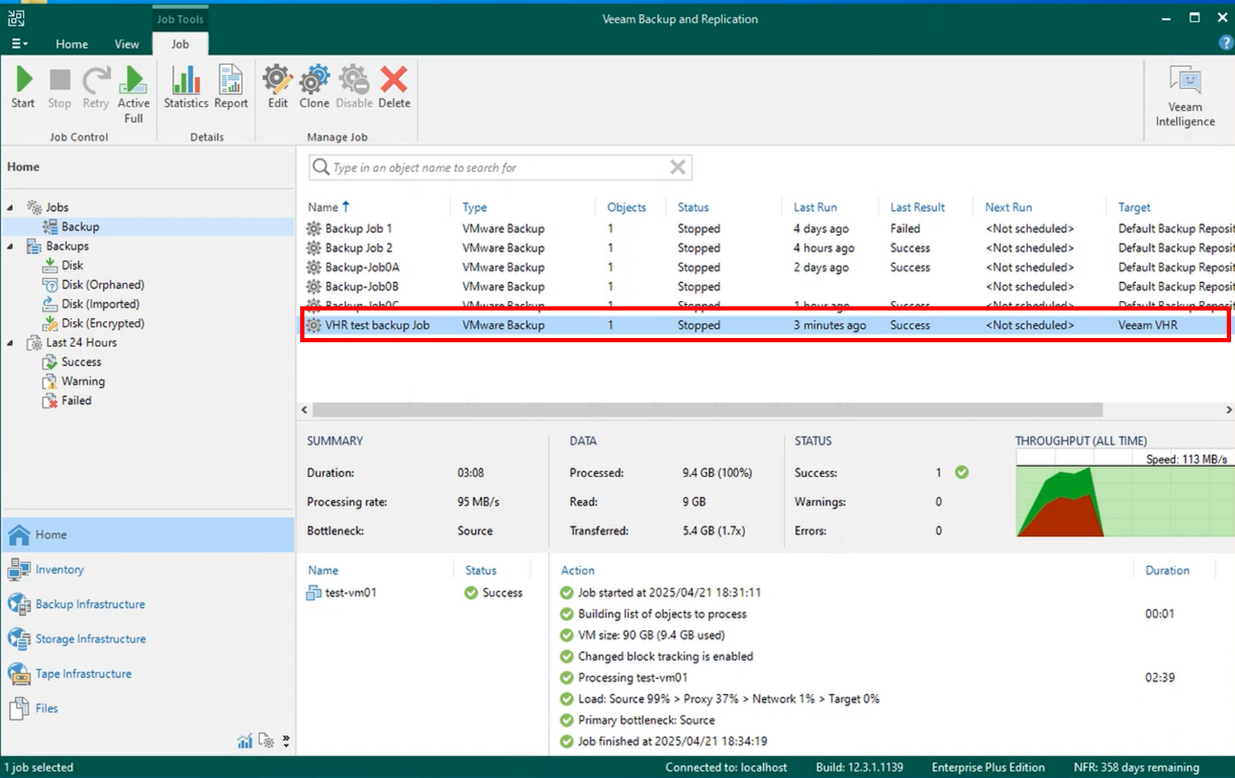
では、このバックアップを削除してみようと思います。
「Home」画面からバックアップを選択し、「Delete from Disk」を選択します。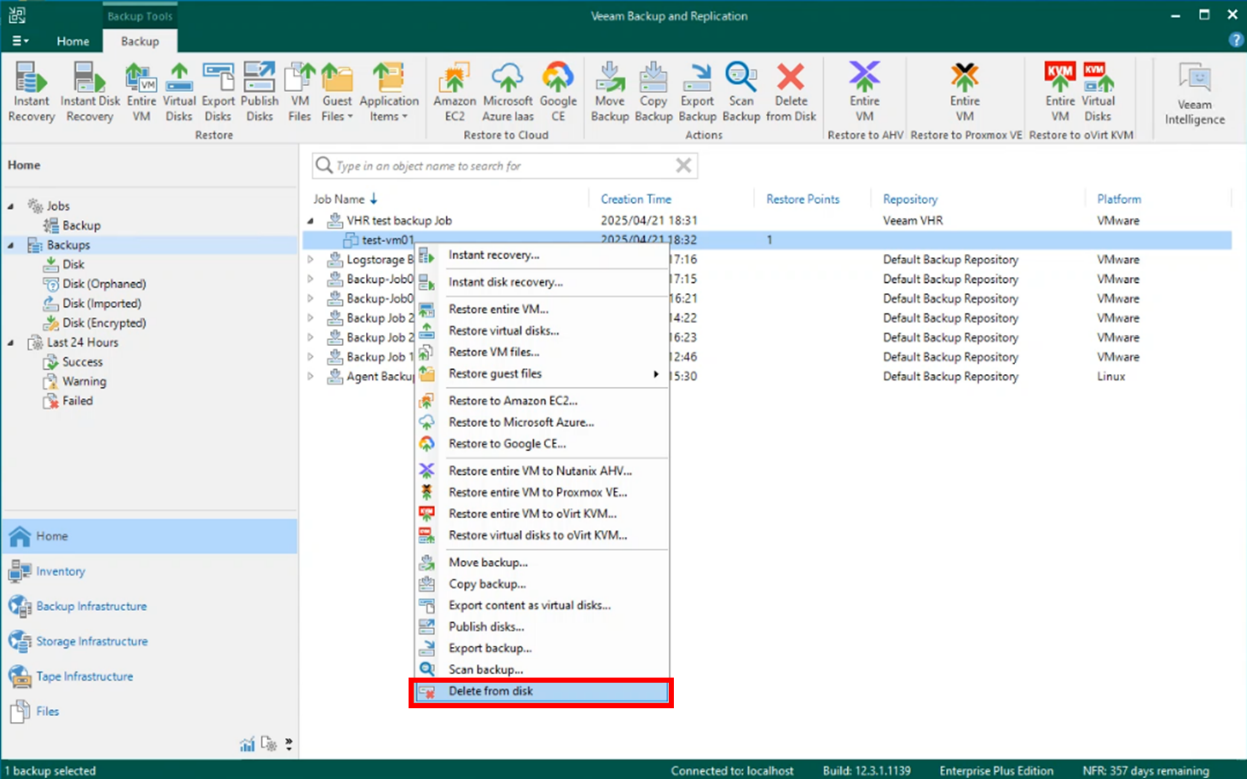
通常であればそのまま該当のバックアプデータは削除されますが、以下のような画面が表示され、バックアップの削除ができなくなっています。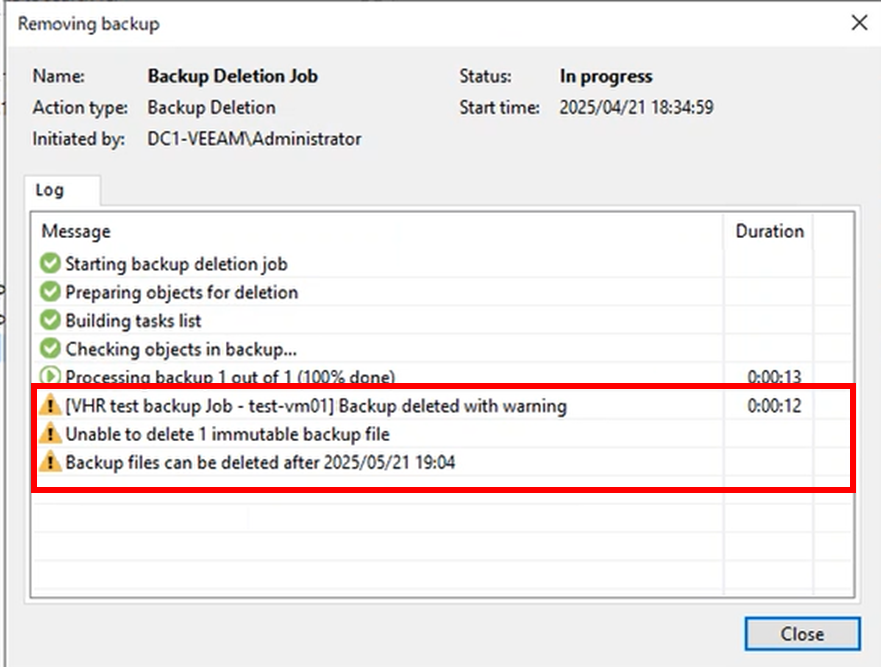
いかがでしょうか?WORMのストレージ構築が簡単に行えることがご確認いただけたかと思います。まだ制限などはいろいろとありますが、VHRISOを使えば簡単にWORMストレージを構成できて非常に有用と思います。
今後とも、弊社ではバックアップデータの保全についてのブログを続けてまいりますので、ぜひまたお立ち寄りいただければと思います。


